7 Lesser-Known Features of Mac's Built-in Screenshot Tool in 2024
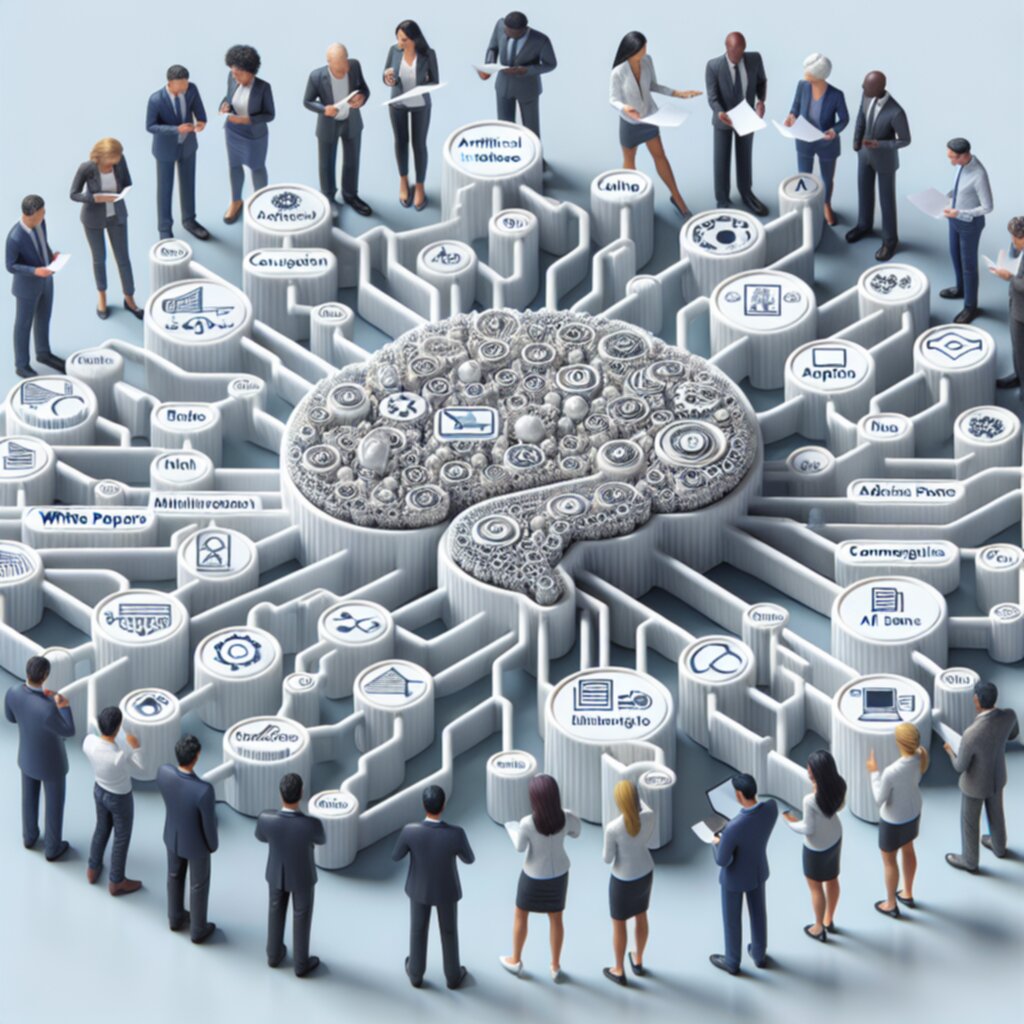
7 Lesser-Known Features of Mac's Built-in Screenshot Tool in 2024 - Timer Function for Capturing Menus and Tooltips
MacOS's built-in screenshot tool offers a lesser-known but powerful feature: a timer. This timer allows you to set a delay—either 5 or 10 seconds—before the screenshot is taken. This short delay is surprisingly useful for capturing elements that are only momentarily visible, such as menus or tooltips. Essentially, it gives you time to navigate to the desired menu or trigger the tooltip you want to capture, ensuring that it's fully displayed in the final screenshot. While simple in design, this functionality adds a level of control and precision, enabling users to document specific interactions in a way that might otherwise be difficult. It’s a handy tool for anyone needing to take a precise screenshot of dynamic or transient content, mirroring a feature found in other operating systems.
Mac's built-in screenshot tool includes a timer function that's often overlooked but can be extremely helpful for capturing menus and tooltips. It offers a simple way to grab these transient elements before they disappear, eliminating the need for extra software or contortions. Users can choose a 5 or 10-second delay, which provides enough time to navigate to the desired screen area, making it useful for documenting specific UI interactions.
The timer function is particularly valuable for developers and designers needing precise UI representations. The captured screenshots accurately preserve the appearance of tooltips and menus, offering a pixel-perfect record of the interface—ideal for feedback and design revisions. However, it's worth noting that the screenshot tool lacks audio capture, so if you need to record a demonstration or tutorial involving menus, you'll need a separate tool to capture the audio.
Beyond its utility in UI design, the timer offers benefits in various situations. It's a great way to document software updates or interface changes, creating 'before' and 'after' comparisons to easily highlight the impacts on user experience. This feature can also facilitate better team collaboration, as it simplifies the sharing of specific interface states without needing live demonstrations. It can even promote better posture by letting users leisurely position the cursor and trigger menus rather than hastily clicking and simultaneously opening menus with an awkward hand position.
Moreover, the timer isn't limited to tooltips and menus. It comes in handy when needing to capture ephemeral elements like error messages and system alerts that often vanish quickly. This can prove invaluable for providing context when seeking technical support. Strategically using the timer reduces the amount of editing needed in documentation, capturing the sequence of events as they occur, minimizing the potential loss of important details.
Perhaps an underappreciated use case is in training and onboarding. Screenshots with visible tooltips can be incorporated into training materials for new team members or end-users, improving knowledge transfer. This ability to automatically document interactions within the UI helps provide a more comprehensive and interactive learning experience. While there are third-party apps that offer even more features, the timer built into Mac's screenshot tool remains a valuable feature worth utilizing.
7 Lesser-Known Features of Mac's Built-in Screenshot Tool in 2024 - Mouse Click Inclusion in Screen Recordings
Mac's built-in screen recording tool offers a less-known feature: the ability to show mouse clicks in the recorded video. This might seem minor, but it can actually improve the clarity of screencasts significantly. You have a couple of options here: you can visually highlight clicks with small animated circles or add a click sound effect. This makes it much easier to follow along with the demonstrated actions, which is great for making tutorials or showing others how to do something on your Mac.
While this feature does help improve screen recordings, keep in mind it's not a replacement for more fully featured screen recording apps. The choices for click visualization are limited. Nevertheless, it's a neat little addition to the screenshot tool that makes it a bit more versatile for those occasions where you just need to create a quick, informal screen recording that highlights mouse interactions in a basic way. It can be particularly helpful when you want to give someone instructions in a more engaging manner.
While the built-in Mac screenshot tool provides a convenient way to capture screen activity, it lacks a feature that many find helpful in screen recordings: the ability to visually highlight mouse clicks. This omission is somewhat surprising, considering how such visual cues enhance understanding for viewers.
For instance, think about trying to follow a complex tutorial. If the presenter's mouse clicks aren't shown, it can be difficult to pinpoint exactly where they're interacting with the interface. The viewer is left to guess, potentially missing crucial steps or becoming confused. Having the clicks clearly visible during a recording eliminates this ambiguity. It becomes easier to follow along, which is especially true in technical demonstrations or software walkthroughs.
Beyond instructional benefits, including mouse clicks can provide insights into user behavior. By analyzing recordings where clicks are visible, patterns emerge. For example, heatmaps can be generated, revealing which areas of an interface receive the most clicks, which can help refine designs based on how users actually interact with them. This is valuable information for both software designers and content creators.
There is also a degree of accessibility benefit in visually depicting clicks. For those with visual impairments, auditory feedback accompanying the clicks can be a key way to follow instructions.
Of course, the need to include mouse clicks isn't universal. It depends on the purpose of the recording and the desired level of detail. There may be instances where visual clutter from the added click indicators is a drawback. However, the option to toggle the display of these clicks can help strike a balance between clarity and visual noise, allowing users to tailor recordings to their specific needs.
While the built-in Mac screenshot tool lacks this particular feature, it's a characteristic found in various third-party screen recording apps. Many of these apps focus on providing a range of customization options, including the inclusion of mouse clicks, which is one reason for their popularity. Overall, while the built-in Mac tool covers a large variety of user needs, this omission is something worth keeping in mind if visual clarity is paramount for your recordings. Perhaps future iterations of the tool will consider including it, as the advantages of including mouse click indicators during screen capture are quite compelling.
7 Lesser-Known Features of Mac's Built-in Screenshot Tool in 2024 - Quick Copy to Clipboard Shortcut
MacOS's screenshot tool has a handy trick up its sleeve: the ability to quickly copy screenshots to the clipboard. You can bypass saving a screenshot to your desktop and instead send it directly to the clipboard for immediate pasting elsewhere. This is achieved by using the Shift + Command + 4 shortcut and then holding down the Control key while selecting the area you want to capture. If you need to grab the whole screen, you can utilize Shift + Command + 3, but be aware this saves the image as a file unless you hold down Control.
This "Quick Copy to Clipboard" method simplifies integrating screenshots into various applications or sharing them effortlessly. No more extra steps of saving, locating, and then copying a screenshot before pasting it. It’s a sleek workflow enhancer. However, remember that the clipboard has limited storage. If you routinely use the clipboard, it's good practice to clear it periodically or be aware of what’s being stored there to prevent accidentally overwriting important content. While seemingly a minor feature, it promotes a streamlined and efficient use of the screenshot tool.
Taking a screenshot and immediately having it ready to paste elsewhere is a surprisingly handy feature on a Mac. You can capture the whole screen with Shift + Command + 3, or just a selected region using Shift + Command + 4. The neat part is that if you're using the selection tool (Shift + Command + 4), holding down the Control key while you're dragging the selection box will automatically copy the screenshot to the clipboard.
This built-in method bypasses the usual save-and-then-copy workflow. Instead, the screenshot is held in the system's memory, ready to be pasted into any application you want. This quick-copy approach is useful for situations where you need to share a snippet of something immediately.
Of course, macOS's clipboard is like a temporary holding pen. It's only designed to hold one thing at a time, and it doesn't remember everything forever. If you're working with a lot of screenshots, or if you frequently copy and paste the same things, it might feel a bit limiting. This is where third-party clipboard managers can step in and provide more sophisticated features, allowing you to store and manage multiple copied items.
However, this simple built-in copy-to-clipboard method shows the thoughtfulness of the design of the Mac's built-in tools. It might seem like a small thing, but it can subtly enhance your workflow without needing to think about extra steps or tools. While it doesn't address the broader need for more sophisticated clipboard management, it is a thoughtful feature that improves usability in many common situations. It highlights the Mac's focus on little improvements that accumulate to an overall positive user experience.
7 Lesser-Known Features of Mac's Built-in Screenshot Tool in 2024 - Customizable Save Location for Screenshots
MacOS's built-in screenshot tool includes a handy feature that's often overlooked: the ability to choose where screenshots are saved. While it automatically saves to the Desktop by default, you can easily change this. Pressing Command + Shift + 5 opens the Screenshot app, and within its "Options" menu, you'll find a "Save To" section. From there, you can select a custom folder by opting for "Other Location," giving you more control over the organization of your screenshots.
This ability to customize the save location is a useful addition, especially for those who prefer a more structured approach to file management. It's available on macOS Mojave and later versions. However, be aware that sometimes the save location setting may not update as expected, and a simple restart of your Mac might be the fix you need. While it might seem like a minor tweak, being able to direct screenshots to specific folders helps keep the Desktop cleaner and contributes to a better overall experience.
MacOS's screenshot tool, while seemingly basic, offers a hidden gem: the ability to choose where screenshots are saved. By default, they land on your Desktop, often generating files with names like "Screenshot 2024-10-14 at 10.15.32 PM.png." This isn't always ideal for maintaining a clean workspace or handling projects efficiently.
To adjust the save location, you can bring up the Screenshot utility using Command + Shift + 5. Within the Screenshot panel, under the "Options" section, you'll find the "Save To" dropdown menu, including options like "Desktop". Here's the key part: selecting "Other Location" lets you pick a custom folder. It's as simple as confirming this setting and verifying that your next screenshot appears in the selected location.
This customization is available in macOS Mojave (10.14) and later, including Catalina, Big Sur, Monterey, and Ventura. It's worth noting that sometimes this save location change might not take effect immediately. In those cases, a simple restart of your Mac tends to clear up any lingering issues.
The Screenshot tool, while designed for quick captures, does allow for a degree of control. This ability to direct screenshots to different folders has several implications. Firstly, it makes managing large numbers of screenshots much easier, especially if you're working on projects with various subfolders dedicated to specific tasks. Keeping screenshots in related folders prevents cluttering your Desktop, improving productivity in the long run.
Interestingly, setting different save locations opens possibilities for scripting and automation. While this might be more relevant for advanced users, it underscores that the seemingly simple Screenshot tool can be integrated into more complex workflows.
Moreover, customizing the save location can benefit cloud storage users, especially those leveraging iCloud. Directing screenshots to specific folders can promote seamless synchronization across devices. It allows you to effortlessly access your screenshots on your iPhone or iPad, assuming these folders are also part of your cloud synchronization strategy.
This control over the save location is not just about individual user needs. It also proves valuable within team settings or educational environments. For example, you could set up a shared folder for screenshots related to group projects, improving collaboration and making it simple for everyone to locate project-related files.
On the other hand, managing different file types or specific kinds of screenshot data becomes more manageable, potentially improving compliance with security or data management policies in a corporate setting or even within educational institutions that require separate storage protocols for various types of image data.
However, it's important to acknowledge that even with this customization, the Screenshot tool itself isn't a replacement for dedicated image management tools. If you need extensive file management features like advanced tagging, metadata storage, or integration with particular photo editing workflows, you may find dedicated tools more suitable.
In conclusion, the customizable save location offered by MacOS's Screenshot utility is a neat feature that enhances its functionality beyond just taking simple screenshots. While seemingly minor, it provides an avenue to enhance organization, control, and workflow within a variety of scenarios.
7 Lesser-Known Features of Mac's Built-in Screenshot Tool in 2024 - Built-in Markup Tools for Instant Annotation
The Mac's screenshot tool has a built-in set of markup tools that allow for immediate annotation of captured images. You can access these features through the Screenshot app, which is launched using the Command + Shift + 5 keys. This provides a quick and easy way to add text, draw shapes, create highlights, or sketch directly onto the screenshot without needing to switch to a separate app. It's a handy way to offer feedback, jot down notes, or simply make the screenshot clearer. While these tools are convenient for basic annotation needs, they are not as powerful or extensive as dedicated image editing or annotation software if you need more advanced options. The built-in feature nonetheless makes it a more flexible tool for everyday screenshot workflows, especially when quick edits are needed before sharing.
MacOS's built-in screenshot tool, while primarily known for capturing images of the screen, surprisingly offers a suite of built-in markup tools that are often overlooked. These tools allow for immediate annotation and editing of screenshots right after they're captured, making it a convenient and efficient method for adding feedback, clarifying visuals, or highlighting specific points.
One interesting feature is that these tools use vector-based graphics. This means that annotations remain crisp and clear even if you zoom in significantly. It's ideal for adding precise details or creating complex diagrams without worrying about image quality degradation. Moreover, you're not limited to just basic shapes like lines and arrows. You'll find a good selection of pre-defined forms and shapes within the annotation panel, all of which can be customized for color and thickness. This versatility makes the markup tool quite flexible for a wide array of use cases.
It's also notable that these markup features are closely integrated with macOS's Continuity feature. This means if you've annotated a screenshot on your Mac, it will remain available and editable across your other Apple devices—like your iPhone or iPad. This kind of cross-platform compatibility offers a convenient way to manage annotations across your workflow.
Furthermore, the markup tool offers a useful capability of enabling batch editing on multiple screenshots. If you need to add the same markup to a series of images, it's possible to open them together in Preview and apply edits across them, which is quite a timesaver in certain contexts. And in the spirit of time-saving, many of the markup features are tied to keyboard shortcuts, making it considerably quicker to access them if you're comfortable with this type of navigation.
There's also a hidden consideration related to inclusivity. These annotation features are designed to work well with VoiceOver, macOS's screen reader technology. This aspect showcases Apple's efforts to provide accessible tools for everyone, demonstrating a commitment to creating features that work well for users with a wide range of needs and abilities.
Another intriguing facet of the markup feature is that it supports layers. This implies that you can arrange your annotations without altering the original screenshot, which is a good way to add revisions without directly impacting the captured image itself. You can move, adjust, or even delete annotations without fear of damaging the core image. Moreover, there's a straightforward color palette selector built in to the annotation tools. This allows for efficient and quick color changes, so you can easily modify colors to quickly change how an annotation looks or possibly to add a clear visual difference between concepts or ideas in a screenshot.
Annotated screenshots are also readily shareable. They can be effortlessly distributed via AirDrop or through traditional channels like email or messaging apps. This simplifies sharing, making it a good choice in collaborative projects, feedback loops, or whenever information needs to be quickly disseminated. The screenshot tool also lets you save annotations as templates. This is helpful for users who need to apply a consistent style across documents, and while not a huge deal for personal usage, it’s a thoughtful design element that's likely intended for corporate or team settings where standardized visuals are frequently used in internal communications and materials.
While Mac's screenshot tool might seem rudimentary, its built-in markup features show an often-unnoticed layer of functionality. They offer a surprising amount of versatility and flexibility for editing screenshots in a streamlined and efficient way. These capabilities add significant value to the screenshot tool, making it a far more comprehensive and practical tool for everyday use. While not exhaustive and lacking some features that third-party tools might provide, its strengths lie in its seamless integration with the OS and ease of use in many common scenarios.
7 Lesser-Known Features of Mac's Built-in Screenshot Tool in 2024 - Floating Thumbnail for Easy Editing Access
macOS's built-in screenshot tool includes a handy feature called "Floating Thumbnail" that simplifies editing. When you take a screenshot, a small preview (the thumbnail) appears at the bottom right of your screen. This thumbnail serves as a quick access point to edit the image right away, without needing to open a separate app like Preview. Clicking the thumbnail opens a markup window with tools for adding text, shapes, or highlights. You can also right-click on the thumbnail for other options, like quickly sharing or saving, making it easier to handle your screenshot after capturing it. However, if you need more powerful image editing options, this feature might be limited compared to dedicated photo editing software. It's a useful addition for minor tweaks, though.
macOS's screenshot tool has a neat trick up its sleeve: a floating thumbnail that appears in the bottom right corner after you capture a screenshot. This thumbnail offers an instant preview, letting you quickly check if you got the right part of the screen. You can access the tool's options through the Command + Shift + 5 shortcut and toggle the "Show Floating Thumbnail" option within the settings.
One of the most useful aspects of this thumbnail is its direct link to the editing tools. Clicking on it instantly opens the screenshot in a Markup View window. You get a quick path to add text, shapes, or other annotations, which makes the whole screenshot editing process much more fluid. Instead of opening a separate app like Preview, the editing is right there within reach, simplifying the editing process. It's really handy for quick changes or feedback.
Another intriguing aspect of the floating thumbnail is how it interacts with the overall screenshot workflow. If you take multiple screenshots, the thumbnails stack up, providing a visual record of recent captures. While useful for organization, this could get messy if you’re frequently taking screenshots in quick succession, so it's useful to manage the thumbnails to avoid visual clutter.
Interestingly, the thumbnail isn't always visible. If you don't click on it or use it after a few seconds, the Mac will automatically dismiss it, helping to keep things tidy. This auto-dismiss feature is helpful for maintaining a clean desktop, although it can be a little annoying if you are actively using the screenshot in the immediate timeframe.
However, it's not just about looking at the thumbnail. You can directly share it, too. It can be easily sent through AirDrop or via a messaging app, which is useful for collaborative efforts or giving rapid feedback.
Moreover, with the thumbnail, you can avoid the typical screenshot workflow of saving the image first. It streamlines things, especially when you need a quick screenshot to share with someone or need quick feedback or input. The thumbnail functionality acts like an interactive notification system, allowing for quick edits and even cropping before the screenshot is saved to disk.
Furthermore, users can customize the behavior of the thumbnail, specifically the amount of time it remains visible. This gives a degree of control over the thumbnail’s visibility, fitting individual needs or specific work routines.
The thumbnail feature blends seamlessly with other macOS functionality like Continuity. This means if you use the thumbnail to edit on your Mac, the edits can be applied on your iPhone or iPad if your devices are linked with the same Apple ID. It promotes consistency and simplifies workflow across devices.
Despite its convenience, there's a trade-off. The floating thumbnail doesn't provide detailed file management options. It’s not capable of renaming or organizing captured screenshots directly from the thumbnail window. This could cause issues if you take numerous screenshots in a rapid sequence as it can be challenging to keep track of them or identify specific images when browsing a larger series of screenshots.
In conclusion, the floating thumbnail is a clever enhancement to Mac's screenshot tool. It streamlines screenshot capture, editing, and sharing. While it's primarily designed for easy access to editing, the feature also has unexpected uses in quick collaboration and communication. However, keeping in mind its limitations in file management helps you optimize how you integrate the feature into your workflows.
7 Lesser-Known Features of Mac's Built-in Screenshot Tool in 2024 - Sound Recording Options for Screen Captures
Mac's built-in screenshot tool has evolved in 2024, including the ability to record audio during screen captures. This means you can now capture sound from your Mac's internal audio sources, like media playback, or external microphones, which is beneficial for things like screencast tutorials or product demonstrations. This integration adds a layer of functionality to the screenshot tool, making it a more comprehensive option for content creation and instructional purposes. However, the audio capture features are basic, and users needing more complex control over audio sources or advanced editing may find themselves needing to look toward third-party screen capture programs for more advanced capabilities. The presence of this feature within the screenshot tool is a welcome addition, offering a broader spectrum of use cases. Yet, it's a reminder that finding the perfect tool often depends on the nature of the task at hand.
In 2024, while Mac's built-in screenshot tool handles screen capture well, its sound recording capabilities have some limitations. It can capture audio from your computer or microphone, but it doesn't offer the flexibility found in specialized recording programs. For instance, you can't easily capture audio from multiple sources at once. This is a drawback for anyone who wants to make professional-looking screencasts that blend, say, the sounds of a game with narration.
Another interesting aspect is the audio's format. It only records in mono sound, which might seem a minor detail, but it can lessen the perceived quality for someone watching a recording. If you're aiming for a really high-quality recording, the audio compression applied by the screenshot tool is something to consider. The sound quality can be impacted by it. The compression might not be noticeable for simple recordings, but for more demanding tasks, it could become a factor.
One aspect that stands out is the lack of granular control over audio. There's an option to add mouse clicks with sound, but that's pretty much it. If you wanted to add more effects to a recording, like a sound library for transitions or visual cues, you're out of luck with the built-in tools. It just doesn't support the addition of other types of sound effects.
There are also potential issues during post-processing. The audio file format might not be ideal for other software, possibly requiring conversions for compatibility. This extra step can be a minor hurdle if you're aiming for a smooth editing workflow.
In the realm of real-time feedback, the built-in feature is somewhat lacking. There's no way to monitor audio as you're recording. If you're recording commentary while screencasting, this can be a problem as you can't gauge audio levels accurately. This makes getting good audio tricky when you are trying to add your voice to the recording.
If you’re concerned about noisy environments, the screenshot tool isn't a solution. It doesn't come with background noise reduction. So if your recordings are in a spot with a lot of unwanted sounds, you'll likely need to use other software to clean the audio later.
Another consideration is adding narration to recordings. It doesn't have a feature specifically designed to make this easy. This restriction can be a pain if you’re trying to create more in-depth tutorials or instructional videos.
Similarly, layering audio is something the screenshot tool doesn't support. In professional recording software, it's often helpful to have multiple audio tracks—for instance, one for background music, another for system sounds, and a third for a narrator. You can’t achieve this type of audio separation in the Mac's built-in screenshot tool, limiting its capabilities for producing more intricate recordings.
Then there's the matter of accessibility. While the built-in tools provide visual markup features, they fall short in terms of audio-related accessibility. There's no built-in way to create captions or transcripts for videos, which can be important for educational videos or corporate training materials. These features help meet accessibility requirements and make content available to a wider audience, but they aren't offered with this feature.
These audio-related shortcomings can become pretty limiting if you're trying to produce more involved screencasts or tutorials that rely heavily on high-quality audio. While the screenshot tool shines in basic image capture and some simple annotation, if your goal is to produce videos that have complex audio elements or meet accessibility standards, it's worth considering external audio software to enhance the outcome of your recordings.
More Posts from specswriter.com:
- →Digital Notetaking Techniques for Improved Efficiency
- →OCR Evolution How AI is Revolutionizing Text Extraction from Images in 2024
- →AI-Powered Image Upscaling Enlarging Photos Without Quality Loss in 2024
- →Efficient Video Compression A Step-by-Step Guide Using VLC Player in 2024
- →7 Video Compression Methods That Preserve Audio Quality in Transcription Files
- →Crafting Engaging Technical Videos Technical Writers Approach