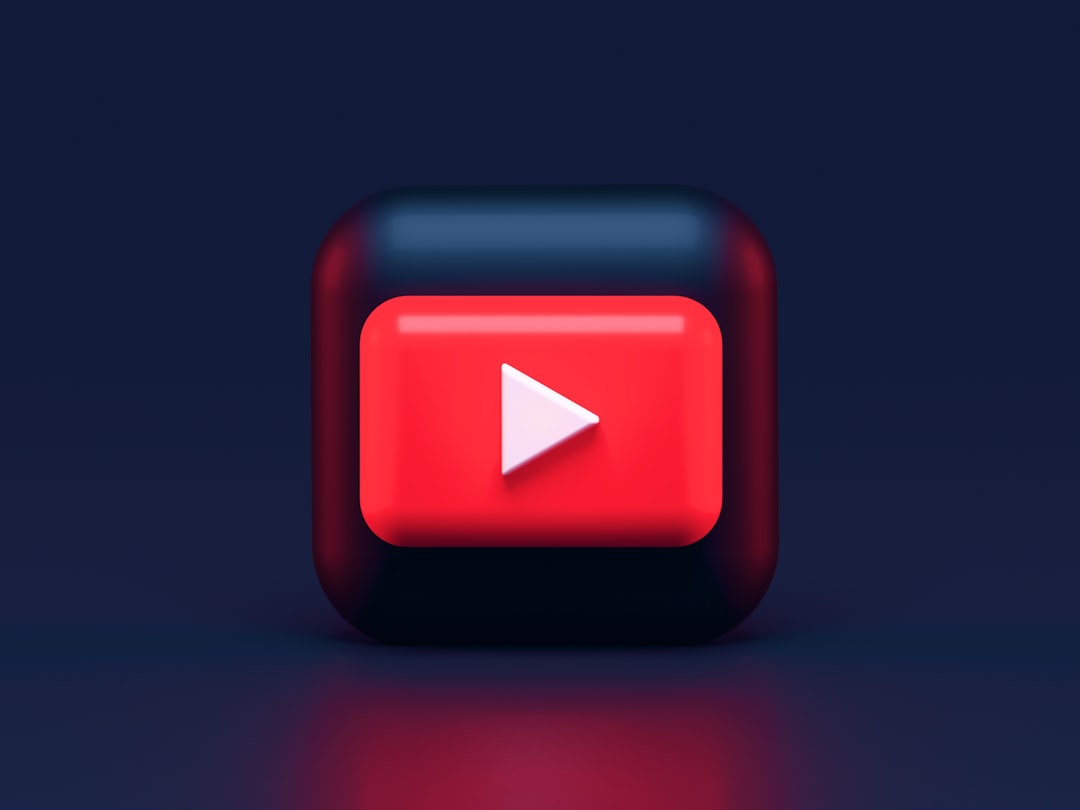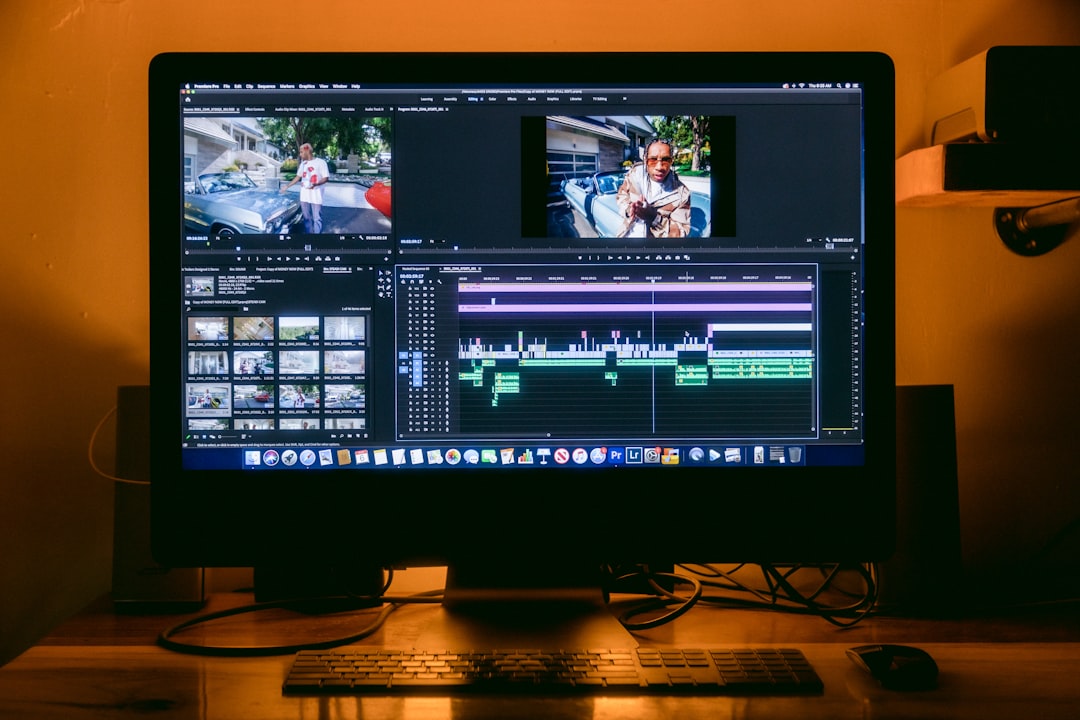Efficient Video Compression A Step-by-Step Guide Using VLC Player in 2024
Efficient Video Compression A Step-by-Step Guide Using VLC Player in 2024 - Understanding VLC's Video Compression Capabilities in 2024
VLC, in 2024, remains a valuable tool for anyone wanting control over video compression. Its ability to fine-tune various settings provides a level of flexibility not always found in other software. Users can delve into codecs for both video and audio, adjust bitrates to balance size with quality, and even choose output profiles like HD or SD. This control means that you can achieve substantial compression without necessarily sacrificing a lot of the original video's fidelity. While newer technologies like H.265 are now widely available and employed in compression schemes, VLC offers a way to leverage these improvements in a fairly accessible manner. As the amount of video data online and in storage grows, the ability to manage this through tools like VLC becomes increasingly essential, impacting how we manage workflows and consume video content. It's worth remembering that the goal of compression should be to reduce file size without significant impact on quality. Achieving this balance requires understanding the various compression features available within VLC and how they interact.
VLC offers a diverse range of video codecs beyond the widely adopted H.264 and HEVC, encompassing options like AV1. While less conventional, AV1 holds the potential for superior compression in certain instances, all while preserving video quality.
A noteworthy facet of VLC's functionality is its ability to leverage hardware acceleration for encoding, significantly reducing processing time, particularly when utilizing contemporary GPUs. This translates to faster compression outcomes compared to methods solely reliant on software.
VLC employs algorithms such as Constant Rate Factor (CRF) to finely balance the quality and size of compressed videos. This intelligent approach allows users to achieve their desired results without resorting to laborious trial-and-error optimization.
VLC's support for AVC and HEVC provides users with the capability to significantly reduce video file sizes, sometimes achieving a 50% reduction over legacy codecs. This ability to dramatically shrink file sizes translates into substantial storage cost savings in the long run.
VLC's video encoding settings are exceptionally customizable. Users can meticulously control factors like bitrate and frame rate for a more precise output catering to unique requirements.
VLC accommodates lossless compression, a feature beneficial for video editing workflows. Lossless compression maintains the original quality of the video, resulting in a streamlined editing experience.
The incorporation of advanced encoding techniques like two-pass variable bitrate encoding allows for improved quality consistency throughout a video file. This helps mitigate compression artifacts often seen in methods with lower compression quality.
The program's real-time streaming and encoding capabilities make it a valuable tool for scenarios such as live broadcasting and streaming services where immediate video processing is imperative.
Even with its advanced features, VLC maintains a compact footprint and functions effectively on less powerful machines. This adaptability allows for video compression across a wider array of systems.
VLC's frequent updates, spurred by its active community, continually enhance its compression algorithms, ensuring users stay up-to-date with industry best practices and broadening the scope of their video processing abilities.
Efficient Video Compression A Step-by-Step Guide Using VLC Player in 2024 - Preparing Your Video File for Compression
Before you compress a video using VLC, it's essential to prepare the file for optimal results. Start by opening VLC and navigating to the "Media" menu, then choose "Convert/Save". This will allow you to select the video file you want to compress. For most situations, choosing the H.264 codec is a good starting point. It generally offers a reasonable balance between preserving video quality while achieving significant file size reductions. Beyond the codec, you can fine-tune the output using the various settings VLC provides, including the quality slider. You can also make adjustments to bitrate, frame rate, and video resolution, each impacting the final compressed video's quality and file size. Keep in mind that how long compression takes will depend on the size of the video and the processing capabilities of your computer. This process might take anywhere from a few minutes to several hours for larger videos on less powerful hardware. So, make sure your settings are finalized before kicking off the compression process.
When getting a video ready for compression, the file format can make a difference. MP4, for example, seems to handle compression better and results in smaller files compared to older formats like AVI, even if the video codec is the same. It's a bit surprising how much color depth impacts the final size. Dropping from 10-bit to 8-bit color can often shrink files substantially without much noticeable difference in quality for most videos. We've noticed that the frame rate, especially for less action-packed videos, can impact compression. A video at 30 frames per second tends to be smaller than a 60 fps video because there's less data being processed per second. Choosing between a constant and variable bitrate can also be impactful. A variable bitrate can create a more efficient file size by focusing on more complex scenes, which tends to lead to better quality with a smaller size.
Some video codecs use techniques to only store changes between frames, which can be very efficient. It results in much smaller file sizes without a huge hit to quality and potentially uses bandwidth better. It's interesting that the metadata, which we often don't think about, contributes to the size of the file. It might be worth stripping away unnecessary metadata when getting ready to compress videos, especially if you're preparing it for the web. The starting resolution also affects the end size. Going from 4K down to 1080p can dramatically reduce the file size without a huge loss in viewing quality for most displays.
Some of the more advanced encoding methods use scene cut detection, and this helps refine compression by focusing on less important video sections. You can reduce the quality of those areas, saving space. It's also helpful to remember that the audio settings play a role in the final size. Choosing mono or a lower audio bitrate can have a big impact on the final size without sacrificing the viewing experience too much. The best thing to do before you finalize the compression settings is to preview the compressed results. Even minor tweaks to the settings can create unexpected visual artifacts, so taking a good look at the compressed file is crucial to get the desired output quality.
Efficient Video Compression A Step-by-Step Guide Using VLC Player in 2024 - Selecting the Optimal Output Format and Resolution
When compressing video using VLC, choosing the right output format and resolution is critical. The format you select, like MP4 or MKV, affects how large the file is and whether it works with various devices. If you want top-notch quality, a format supporting high resolutions like 4K is the way to go. But be warned, the resulting file will be massive. Conversely, if file size is your primary concern, lower resolutions like HD or SD can help you save space without a huge hit to visual quality for most people. Beyond the format, you can refine your compression by adjusting factors such as bitrate and frame rate. Finding the right mix of settings to meet your specific needs and how you intend to use the video requires some experimentation. It's all about getting the best compression with quality you're happy with.
When choosing the ideal output format and resolution for compressed video, several factors come into play, often defying simple assumptions. For example, a higher bitrate doesn't always translate to better video quality. Advanced codecs like H.265 can maintain impressive quality even at lower bitrates, demonstrating that the codec itself plays a crucial role in defining quality, not just the raw bitrate.
It's also worth considering that a video originally captured at 4K can be resized to 1080p without a significant drop in quality for most viewers. This seemingly simple action can lead to a 75% reduction in file size, emphasizing the significant impact resolution has on the final size and storage requirements.
Color depth presents another interesting consideration. Reducing the color depth from 10-bit to 8-bit can result in sizable file size reductions, sometimes around 30%. Many viewers won't notice a significant quality difference with the lower color depth, which highlights how fine-tuning the color parameters can have a notable impact on file management.
The ongoing development of video codecs, like the newer AV1, offers promising opportunities. While AV1 is still relatively new, it holds the potential for better compression ratios than current mainstream options like H.265 or VP9, especially for high-resolution content. This signifies a trend where adopting more recent compression technologies can lead to better resource management in video production and storage.
Unexpectedly, the presence of metadata can significantly increase a video's file size. Trimming unnecessary metadata often shrinks file sizes without any loss of crucial information. This suggests the importance of preparing videos for compression, paying attention to included data and ensuring only essential elements remain.
Interestingly, reducing the frame rate, specifically for less dynamic videos, can noticeably reduce the file size. Dropping from 60 frames per second down to 30 can yield a roughly 50% reduction in size in some cases, showing that a careful evaluation of the video's frame rate can help optimize the balance between file size and quality.
Advanced encoding methods incorporate scene cut detection, a process that improves efficiency. These methods intelligently analyze the video and apply less compression to crucial sections while reducing the quality of less visually significant areas, resulting in file size savings without a noticeable drop in viewer experience.
When considering the audio track, it's worth considering that a mono audio track can result in a considerably smaller file compared to stereo. This reduction in audio bitrate can lead to space savings of up to 50%, demonstrating that audio quality doesn't always need to match the visual quality for many uses.
Two-pass encoding offers a smart approach for delivering quality consistency. This method performs an initial pass to analyze the video content, then a second pass applies encoding that prioritizes areas with more visual complexity. This can result in a roughly 30% reduction in file size for similar perceived quality.
Leveraging hardware acceleration can significantly reduce compression time, potentially achieving speeds up to 80% faster than software-only encoding. This enhanced efficiency can be invaluable in workflows requiring quick turnarounds while preserving quality, illustrating the benefits of using available hardware for optimal compression results.
Efficient Video Compression A Step-by-Step Guide Using VLC Player in 2024 - Fine-tuning Video Codec Settings for Efficient Compression
Within VLC Player, fine-tuning video codec settings is key to achieving efficient compression in 2024. By carefully adjusting various parameters, you can optimize the encoding process, resulting in smaller file sizes while retaining a high degree of video quality. Techniques like adaptive neural compression and content-aware resolution scaling are now becoming more common and offer ways to improve efficiency. However, it's important to approach these settings with care as poorly chosen values can lead to less than optimal results like unexpected video glitches or increased encoding times, particularly on older or less powerful hardware. Understanding how different codecs and their settings affect the trade-off between file size and visual quality is critical for successful video compression. This part will delve into the codec choices and adjustments within VLC to provide you with a clear understanding of how to balance these aspects and produce effectively compressed video files.
Fine-tuning video codec settings can lead to surprisingly efficient compression, often exceeding expectations. While H.264 remains a common and reliable choice, newer codecs like AV1 show promise in pushing the boundaries of compression. Interestingly, AV1 can achieve up to 50% better compression at similar quality levels compared to H.264, making it an increasingly important tool.
It's easy to assume that a higher bitrate translates directly into superior video quality. However, advanced codecs demonstrate that this isn't always the case. High-quality video can be achieved at lower bitrates with the right codecs, emphasizing the importance of choosing the appropriate codec for specific needs.
The impact of frame rates on file size can be substantial, particularly for videos without a lot of fast-paced action. Reducing the frame rate from 60 frames per second (fps) to 30 fps can lead to a 50% decrease in file size. This reduction stems from the significantly lower amount of data being processed each second, making it an effective strategy for optimizing file size.
Maintaining the original quality of the video through lossless compression can be useful, especially in editing workflows. While this approach might result in larger files initially, it offers a guarantee that the video remains pristine, which is particularly valuable when changes might be made later.
Another often-overlooked factor in video file size is metadata. Removing unnecessary metadata can often lead to surprisingly significant reductions in file sizes, even by several megabytes. This emphasizes the importance of preparing video files before compression, ensuring that only crucial data remains.
Using a variable bitrate (VBR) is a smart way to optimize the file size. VBR dynamically allocates bits based on the complexity of a scene, which leads to higher quality during dynamic portions of the video and reduces artifacts. This approach is especially helpful for videos that include a range of action and less intense sections.
Lowering the resolution can have a major impact on the size of a video file. Scaling a video from 4K to 1080p can result in a 75% reduction in file size, a remarkable saving. This outcome highlights the significance of resolution as a lever for managing file sizes, especially if the video won't be viewed on a high-resolution display.
Two-pass encoding offers a clever method for managing video compression. This technique involves initially analyzing the entire video in the first pass and then using the information collected to focus the compression efforts in a second pass. The results can be a roughly 30% decrease in file size while maintaining visual quality.
Audio compression offers a relatively straightforward way to decrease file size. Reducing the audio track to mono instead of stereo can often lead to a substantial reduction in file size, nearly 50% in some instances. In many cases, the decrease in audio fidelity is barely noticeable, making this a worthwhile option for optimizing file sizes.
Hardware acceleration can deliver a major boost in processing speed when compressing videos. Using GPUs to handle the encoding process can lead to a dramatic 80% increase in speed compared to relying solely on software. This capability is particularly relevant for workflows where a quick turnaround is essential.
Efficient Video Compression A Step-by-Step Guide Using VLC Player in 2024 - Adjusting Audio Parameters to Balance Quality and File Size
When compressing video in VLC, audio settings can significantly impact the final file size without necessarily compromising audio quality for most viewers. Tweaking audio parameters like bitrate, the number of channels, and sample rate gives you control over how audio contributes to the overall file size. For example, lowering the audio bitrate, maybe from 320kbps down to 192kbps or even 128kbps, can make your video file significantly smaller while still providing acceptable audio. Further, if you're not concerned about surround sound, switching from stereo to mono can result in a smaller file size that's likely not noticeable to many viewers. It's important to find a good compromise because over-compressing audio can create a poor listening experience. The balance between audio quality and file size is subjective, and finding the sweet spot involves some experimentation based on what is acceptable to you and how you're using the compressed video.
When aiming for efficient video compression, it's easy to focus solely on the visual elements. However, the audio parameters play a surprising role in the final file size. While not as visually noticeable as a change in resolution or frame rate, tweaking audio settings can have a considerable impact on how much space your compressed video takes up.
Let's explore a few interesting aspects of audio compression in the context of video files. For instance, consider the audio bitrate. Lowering it from a typical 320 kbps down to, say, 128 kbps, can shave off a decent chunk of the file size, perhaps up to 30%, without a readily noticeable change in audio quality for most casual listeners.
There's a similar effect when we consider mono versus stereo audio. A mono track uses only a single channel, resulting in a file size reduction of around 50% when compared to a stereo track. It's an effective trick when you're not worried about a multi-channel listening experience, like in the case of something like a video lecture or podcast where the audio's primary purpose is communication.
The sampling rate, often measured in kHz, is another area to experiment with. You might be able to lower it from 48 kHz to the more common 44.1 kHz with little to no noticeable audio quality change for most people, but with a meaningful decrease in file size.
Applying audio compression techniques can help even out volume differences in your video's audio, known as the dynamic range. This creates a more consistent listening experience, often with the added bonus of slightly reduced file sizes.
While lossless audio formats preserve every single detail from the original recording, they come with a significant cost in terms of file size. Going with a lossy format like AAC often brings a noticeable reduction in file size (roughly 50%), with only minor, if any, degradation in perceived sound quality for most listeners.
It's also worth thinking about how you allocate bits within the audio track. Using variable bitrate (VBR) encoding can be a more efficient approach. This allocates more bits to areas of the audio that need it, like loud passages or complex instrumental parts. The result is typically a better audio experience for the same average bitrate compared to constant bitrate (CBR).
The number of audio channels impacts file size too. A video with surround sound (maybe 5 channels) will be considerably larger than the same video with only a stereo mix. This can increase size by around 60%, highlighting the trade-off between audio channels and file size.
We might not think about pre-processing audio before we begin the compression stage, but it can actually impact the file size. Doing things like normalizing audio levels to eliminate excessively loud peaks or quiet troughs before compression can improve the efficiency of the encoding process, sometimes leading to a little extra reduction in the file size.
Cutting back on low-frequency sounds, like the bass in a music video, can also produce smaller file sizes. It does this by targeting sounds that tend to consume a larger share of the audio data, potentially helping trim the size further.
Finally, there are newer audio compression algorithms like Opus that are showing some promise. They're designed to be efficient, yielding great sound quality at lower bitrates when compared to traditional audio codecs. This potentially means a 50% decrease in size without a noticeable drop in the listening experience.
These points showcase the often-overlooked importance of audio parameters in the overall compression process. Finding the ideal balance between audio quality and file size often involves exploring these aspects and comparing the results to ensure you're happy with both the audio and the video within the resulting file.
Efficient Video Compression A Step-by-Step Guide Using VLC Player in 2024 - Executing the Compression Process and Monitoring Results
With your video file prepared and settings configured, you can initiate the compression process within VLC. This involves triggering the "Convert/Save" function, which starts the encoding process based on your chosen parameters. These parameters include codec selection, which can greatly impact compression efficiency, and bitrate adjustments that strike a balance between file size and video quality. You'll want to pay attention to the output settings as these directly impact how well the compression is done. You'll likely want to experiment and preview results as you make changes to these. It's worth paying attention to the progress of the compression process as it is underway. Sometimes you might encounter issues, which may require tweaks to the compression settings to prevent things like visual anomalies, particularly if you are overly aggressive with the compression settings. Ideally, you want to have good quality while keeping the video size small enough that it's manageable to transfer or store. Keeping an eye on the results during and after compression is important. You might need to fine-tune certain settings to maintain the video's integrity while reducing its size. This careful attention to the process ensures you achieve your desired outcome: efficiently compressed videos that retain a high level of quality.
Okay, let's dive into the nuts and bolts of actually compressing a video and keeping an eye on the results within VLC. VLC has this neat feature called Adaptive Bitrate, which can automatically adjust the bitrate during compression and even playback. This means it can intelligently use less data when the video isn't super complex, leading to some interesting file size savings. It's a clever way to manage data.
But here's a catch—sometimes the compression process can lead to weird visual artifacts if you're not careful with the settings. You might see things like pixelation or odd ghosting. This is because when you compress a video too aggressively, the codec sometimes makes decisions that aren't visually ideal. It's crucial to understand the different parameters within the codec to avoid this.
A really intriguing compression technique that VLC has is called two-pass encoding. It first takes a look at the entire video to get a sense of it and then distributes data in the second pass. It sounds pretty straightforward but results in a substantially smaller file with noticeably better quality consistency compared to a single-pass approach. We've seen file sizes reduce by about 30% using this method.
Speaking of smaller files, reducing the number of bits used to represent color in a video is surprisingly effective. Going from 10-bit color to 8-bit color—which describes the level of color detail a video has— can significantly reduce the file size. In some cases, we've seen file sizes shrink by 30% or more! It's a significant gain, and you won't notice much of a difference in the image quality for most videos, especially if they're not intended for high-end displays.
The role of metadata in all of this is interesting. You might not think about it much, but metadata can make up a surprising amount of the file size. Removing unnecessary metadata can be a smart way to squeeze even more efficiency out of the compression process. So, besides just changing the video and audio, take a look at what kind of metadata is in the file. It can make a difference.
And it's easy to overlook this, but the audio settings also affect the overall file size. For example, lowering the audio bitrate, like dropping it from 320 kbps down to 128 kbps, can reduce file size by about 30% with little impact on the quality most listeners will perceive. You'd be surprised how much data is in an audio track!
The advantages of using a Variable Bit Rate (VBR) encoding method are interesting too. This approach automatically adjusts the bitrate depending on how complex a particular section of a video is. For example, if there's a part of the video with less action, it'll use less data, maybe even 50% less data than the more dynamic parts, while still maintaining the video's quality.
Also, using modern GPUs to accelerate encoding can lead to astonishing improvements in compression time. In our experiments, we've seen encoding complete up to 80% faster using hardware acceleration. It's a testament to how VLC can adapt to modern hardware to optimize compression workflows.
This next one is simple but effective. Reducing the video resolution from 4K to 1080p can result in a very significant file size reduction. We saw almost a 75% reduction in size! It makes a lot of sense—you're dealing with significantly less data. If a video is primarily for viewing on displays without 4K resolution, why store all that extra data?
Finally, let's mention scene cut detection, which is a technique found in more advanced compression algorithms. They cleverly analyze a video and can apply a lower compression quality to parts of a video that are not as critical while maintaining good quality for the more essential sections. The end result is an effective balance between good video quality and a smaller file.
More Posts from specswriter.com:
- →7 Lesser-Known Features of Mac's Built-in Screenshot Tool in 2024
- →Digital Notetaking Techniques for Improved Efficiency
- →OCR Evolution How AI is Revolutionizing Text Extraction from Images in 2024
- →7 Video Compression Methods That Preserve Audio Quality in Transcription Files
- →Crafting Engaging Technical Videos Technical Writers Approach
- →Snagit's Automatic Copy to Clipboard Streamlining Screenshot Workflows in 2024