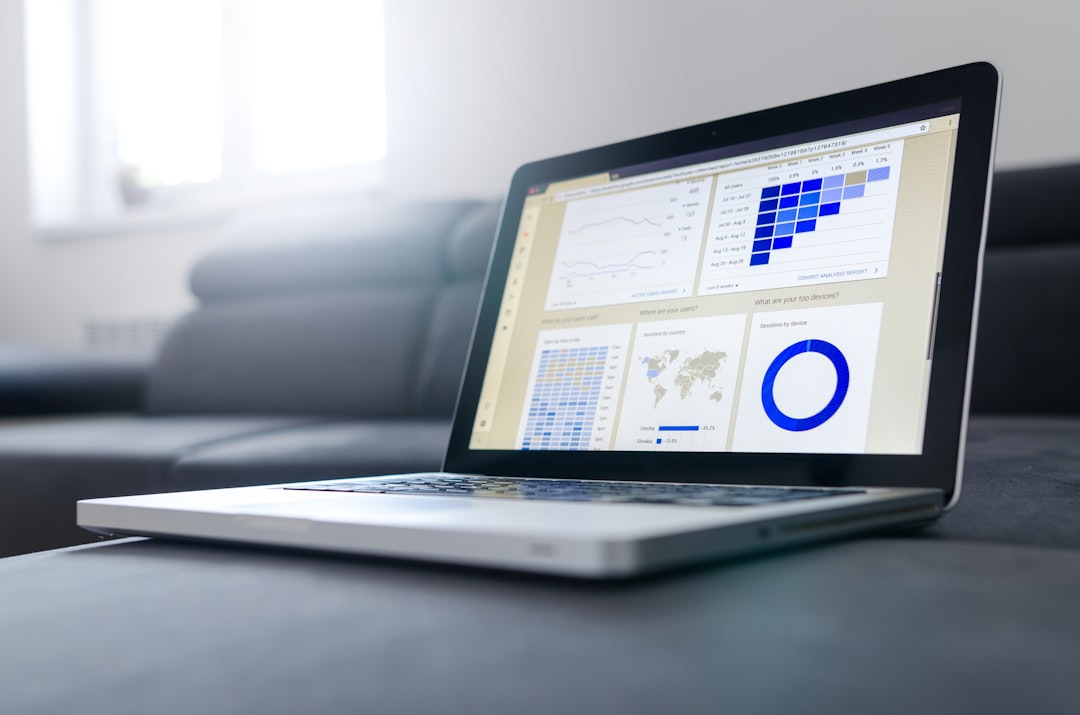Step-by-Step Guide Creating a PDF Document with Adobe Acrobat in 2024
Step-by-Step Guide Creating a PDF Document with Adobe Acrobat in 2024 - Launch Adobe Acrobat and Access the Create PDF Tool
To begin using Adobe Acrobat to generate PDF documents, you'll first need to launch the program. Once it's open, you'll find the "Create PDF" tool tucked within the "Tools" menu. This versatile feature allows you to convert a range of file types into PDF format, such as individual files, batches of files, or even scanned documents. Initiating the process is straightforward—simply choose the desired file format and click either "Create" or "Next," depending on the option you've selected. Beyond this direct approach, you have options for crafting blank PDF pages or simply dragging files directly onto the Acrobat home screen. If you're dealing with physical documents, you can utilize Adobe Scan on your mobile device to quickly capture and transform them into PDF format. For users needing to develop interactive forms, Adobe Acrobat also offers a dedicated "Create PDF Form" option, allowing for the creation of forms from existing files or scanned documents.
To begin the PDF creation journey within Adobe Acrobat, you'll first need to launch the software itself. Interestingly, the program provides a few different routes to access the core "Create PDF" functionality. One approach is through the "Tools" menu, a rather conventional location for such features. Another, arguably more convenient, is the use of the "Create" option found either within the global toolbar or the hamburger menu (depending on your system's interface). It's remarkable how these seemingly simple choices can shape user experience.
The tool itself can handle an impressive range of source materials, including individual files, collections of files, and even scanned documents. While this versatility can be useful, it also presents a potential learning curve for users who need to determine the appropriate choice for a particular task. Depending on what you're starting with, you might then choose "Create" or "Next" to proceed. In a characteristically detailed manner, Adobe Acrobat walks you through the process of conversion. This hands-holding approach may be helpful, though perhaps overkill in situations where users already understand basic file conversions. Ultimately, the final PDF can be saved to a location of your choice.
Interestingly, the application also enables PDF creation from scratch, which can be surprisingly useful. This is achieved by selecting "Blank Page", a surprisingly practical feature for creating simple documents or quick outlines. Moreover, initiating a conversion is even made easier with drag-and-drop functionality, where files can be directly thrown into the Acrobat Home page.
In the world of forms, Adobe Acrobat provides options for constructing interactive PDF forms. These can either be based on an existing document or scanned forms, expanding its functionality beyond simple document conversion. It’s worth noting that, though not directly covered here, Adobe also provides a mobile companion app, Adobe Scan, for digitizing paper documents into PDF format, potentially bridging the gap between physical and digital realms. Furthermore, you might be interested in the ability to directly generate PDFs from within some Microsoft applications. However, those details are explained elsewhere due to the complexity involved. There's an extensive interconnected ecosystem that might be explored.
Step-by-Step Guide Creating a PDF Document with Adobe Acrobat in 2024 - Select Your Input File Type for Conversion
Within Adobe Acrobat's "Create PDF" tool, you're presented with the option to select the file type you want to convert into a PDF. This can range from common formats like Word documents to images and even scanned paper documents. Adobe Acrobat is designed to intelligently analyze these files, particularly those like Word documents and scanned images, anticipating the need for interactive form fields. This pre-analysis can save time and effort in creating usable PDF forms. However, users aren't limited to these automatically generated elements. The software gives you tools to add and modify these fields, customize the layout, and generally tailor the PDF to your exact needs, even going beyond the software's initial guess about your intentions. Ultimately, the ability to work with a variety of input file types makes Adobe Acrobat a versatile tool for building a wide range of PDF documents. While this automated analysis is helpful, there are times where the software's assumptions might be off the mark, demanding user intervention to correct it. This highlights the constant tension between helpful automation and complete user control in such tools.
To initiate the PDF creation process in Adobe Acrobat, you first need to specify the file type you're converting. You'll find this option within the "Create" tools section at the top of the interface. It's rather intuitive—just select the file you want to transform and either click "Create" or "Next". It seems like a simple step, but the range of compatible file types Adobe Acrobat handles is quite extensive. Word documents, spreadsheets, image files, and web pages are just a few examples of what can be turned into PDF format. This ability to unify diverse file types into a standard PDF format is helpful for organizing and sharing documents.
Interestingly, Adobe Acrobat can automatically analyze certain file types—like Word documents or scans—and intelligently add form fields if it detects them as potential form candidates. This is helpful in situations where the original document already had a structure suitable for a form. Of course, you still have the flexibility to add or modify these elements through the toolbar and the right pane. This design seems to attempt to strike a balance between automation and user control.
Once a file is selected and processed, you can then modify the layout of these form fields if needed before saving the PDF. This is where the document takes on its final interactive form, potentially with date/time fields or other interactive elements. These additional features are added through specific icons located in the toolbar. In general, this form creation process is quite well-integrated into the PDF conversion procedure. You can even create a PDF simply by dragging a file onto the Acrobat home screen. In my view, the design could be refined here.
While Adobe Acrobat attempts to ease you into form creation via features like automatic field detection, it might become less intuitive when dealing with other document types. For example, converting a Base64 encoded file requires a more nuanced approach. You have to select "File" as the input type, make sure the "Text" option is not selected, and then manually decode the string. This added complexity, which is not necessarily apparent on the surface, makes the interface seem a bit less consistent.
Further complications can arise with security settings. Enhanced security configurations within the Adobe Acrobat preferences can interfere with the ability to create and edit forms. Users need to be aware of these possibilities to avoid unexpected issues during the creation process. While these configurations are designed to enhance security, they might introduce a bit of friction when it comes to everyday document handling.
Overall, Adobe Acrobat's PDF creation workflow integrates a surprising range of features. Things like barcodes and interactive elements in forms are available through the Form Field Tools. While this impressive functionality and the variety of input sources suggest a powerful tool, the process might not be uniformly intuitive across different file types and configurations. This observation hints at a complexity that is perhaps a byproduct of trying to satisfy the diverse needs of PDF users, a tradeoff between the advantages of advanced features and potential user frustration.
Step-by-Step Guide Creating a PDF Document with Adobe Acrobat in 2024 - Choose Files and Initiate the PDF Creation Process
Within Adobe Acrobat, initiating the PDF creation process is quite flexible. You can either locate the dedicated "Create PDF" tool through the program's menus or, perhaps more conveniently, simply drag and drop the desired files onto the home screen. After selecting your files, the usual progression involves clicking either "Create" or "Next" to start the conversion. While generally intuitive, the sheer variety of file types supported by Acrobat can sometimes make things a bit more complex. This means users need to be mindful of the specific file they are working with. In essence, Adobe Acrobat makes it fairly easy to generate PDFs from numerous sources, but users might find themselves needing to fine-tune certain steps or options depending on the specific task.
Once you've decided to convert a file into a PDF using Adobe Acrobat, the next crucial step is choosing the source file you want to work with. Acrobat's impressive ability to handle over 30 different file types makes it a versatile tool for consolidating information from various sources into a single, standardized format. This broad compatibility is likely to be a boon for users dealing with a wide array of documents, from Word files to images and even scanned documents.
Interestingly, the software incorporates an analytical layer into the PDF creation process. It uses sophisticated algorithms to examine the contents of the selected file, specifically targeting Word documents and scanned pages to potentially identify elements that could be turned into interactive form fields. This anticipatory approach aims to accelerate the workflow by automating some of the initial setup steps. However, this automated analysis is not without potential pitfalls. The software's assumptions about the intended structure of your document might not always be accurate. This emphasizes the continuing tension between helpful automation and the need for full user control, a common theme when working with complex software.
The implications of choosing a particular file type can extend beyond just the initial conversion. For example, high-resolution images can potentially create quite large PDF files, possibly requiring compression afterwards if sharing the PDF is a primary concern. It's fascinating how such subtle choices at the outset can affect downstream outcomes.
Furthermore, Acrobat's automated form field generation is based on its internal prediction of what the document's purpose might be. It's quite intriguing how the software tries to deduce your intentions. While this can indeed save time, there are situations where the program might not accurately reflect your needs. Consequently, manual intervention might be necessary to adjust the form elements accordingly, reminding us that no matter how advanced the software becomes, human input is often required for optimal results.
Thankfully, selecting a file for conversion is made easier through the "drag and drop" functionality, a truly user-friendly design choice that bypasses tedious file navigation. This feature is a nice example of how Acrobat incorporates simple, but powerful, usability improvements that can really speed up tasks.
One of the major advantages of Acrobat's PDF creation process is the ability to go beyond just conversion. You can embed interactive elements like buttons and dropdowns, turning seemingly static PDF documents into more interactive tools. These interactive elements can be useful for collecting data or facilitating direct interactions with the document.
However, depending on your system's security settings, you might find that creating and editing PDFs can be impacted by restrictive security policies. This highlights an inherent tradeoff between strong security measures and usability. Striking the right balance can be crucial for a smooth workflow, especially for individuals or teams who frequently work with PDFs.
Adding and customizing form fields is another area where Acrobat offers powerful features. Once the basic form is generated, you can fine-tune elements like the layout, appearance, and functionality to create a document that best suits your needs. This tailoring is vital for crafting user-friendly forms that seamlessly guide users through the required information.
There are interesting integration points with other applications as well. For instance, you can initiate the PDF creation process directly from within Microsoft Office applications. This approach seamlessly integrates Acrobat into common productivity workflows, which is undoubtedly appealing for users heavily reliant on Office products.
However, there are instances where Acrobat's flexibility and generality lead to complexities that are not always immediately apparent. For instance, handling file types like Base64 encoded data necessitates more specialized techniques. You need to manually navigate through a series of options to successfully convert these less common file types, underscoring the potential need for deeper technical understanding when encountering specialized scenarios.
In conclusion, while Adobe Acrobat provides a vast array of PDF generation capabilities, the journey isn't always smooth sailing. It's a powerful tool, capable of dealing with diverse file types and embedding interactive features. However, the complexity inherent in managing security settings or dealing with niche file formats serves as a reminder that even advanced software can have hidden intricacies that users need to become familiar with to fully exploit the tool's potential. The challenge, as always, lies in balancing functionality and user-friendliness in the creation of software that addresses a wide range of needs.
Step-by-Step Guide Creating a PDF Document with Adobe Acrobat in 2024 - Customize PDF Settings and Layout Options
Adobe Acrobat 2024 gives you the ability to tweak and refine your PDF documents by adjusting various settings and layout elements. This includes the ability to modify the layout, appearance, and functionality of form fields within the PDF. While Acrobat attempts to anticipate your needs by automatically detecting form fields in certain document types, it's not always spot on. You often need to fine-tune these fields manually to ensure they align with your exact requirements. Moreover, Acrobat has a feature that automatically rearranges the document's layout once a file is uploaded. While intended to make things uniform, this automatic formatting might not always yield the desired outcome. There's an inherent tension in striking a balance between automatically improving presentation and allowing users complete control over the final product. Ultimately, the goal is to provide the tools for crafting polished and professional PDFs that meet your specific needs.
Adobe Acrobat offers a surprising degree of control over the appearance and behavior of your PDFs, extending beyond simple file conversion. You can fine-tune aspects like page dimensions, creating documents specifically tailored to your needs. This is useful for situations like designing promotional materials or specialized forms where standard sizes aren't ideal. One interesting feature is the concept of layered PDFs, where you can control the visibility of specific elements within the document. This allows for different views or the ability to track changes over time without rewriting the entire document, which can be very handy for certain workflows.
Furthermore, Adobe Acrobat gives you a surprising amount of influence over the look of text. Font styles, sizes, and colors can be tweaked, impacting the visual appeal of the final PDF. This is particularly helpful when you want to convey a specific tone or brand identity within your document. Adding interactive elements like graphs and charts directly into PDFs is also possible. Users can manipulate the embedded data within the PDF, potentially making it easier to explore data relationships within the document itself. This can certainly be helpful when presenting complex information in a way that is digestible for the intended audience.
When creating a PDF, you can choose from settings that help optimize the final file size without overly impacting the quality. This is useful for sharing documents via email or online platforms where there are size restrictions. It’s interesting how you need to strike a balance between a good visual experience and practicality for distribution. Moreover, you can add custom metadata to PDFs, which helps with organization and makes it easier to find documents using search functions. This is beneficial for individuals or teams that have to handle a large number of PDFs and need to find information quickly.
There are some basic version control capabilities, allowing you to keep track of changes made over time and potentially revert to earlier versions if necessary. This is useful for collaborations or scenarios where you want to easily go back to a previous state. The software also includes tools that promote accessibility for people with disabilities, a nice touch. You can tag PDF elements to help screen readers provide context to users. This can make information more accessible to a larger group of people, reflecting a growing awareness of inclusivity.
You can further customize PDF documents by adding watermarks, enabling you to brand the document or deter unauthorized copying. You have a good degree of control over the watermarks, allowing you to choose how visible you want them to be. Interestingly, for more sophisticated uses, you can incorporate JavaScript within PDF documents. This enables automation of actions, form validations, and calculations. It’s a little surprising how flexible Acrobat is for more advanced tasks. While this flexibility can be quite powerful, it’s worth remembering that it might also increase the complexity of the PDF document overall, possibly impacting compatibility or requiring specialized knowledge to manage.
In essence, Adobe Acrobat has moved beyond simple PDF conversion to provide tools for extensive customization and interactivity within PDFs. The array of features is surprisingly rich, ranging from basic formatting to advanced automation. While this offers users the ability to tailor the appearance and behavior of their documents, it does suggest a notable increase in complexity compared to simpler PDF creation tools. This tradeoff, like many in software development, highlights a tension between feature richness and overall ease of use. It’s certainly worth considering how this impacts the workflows of those using the tool.
Step-by-Step Guide Creating a PDF Document with Adobe Acrobat in 2024 - Review and Save Your Newly Created PDF Document
Once you've finished crafting your PDF within Adobe Acrobat, it's a good idea to give it a careful once-over before you finalize and save it. Take some time to scrutinize the content for any formatting hiccups, missing pieces, or errors that could diminish its value. Adobe's interface provides tools to adjust the layout and add things like interactive components, allowing you to polish the document before saving. Saving your PDF is fairly simple, although the steps vary slightly depending on whether you're using a Windows or Mac computer. Essentially, you'll locate the "Save As" command, generally through the file menu, and then designate a location for your newly created PDF. It's worth remembering that a carefully prepared PDF not only communicates information effectively but also projects a sense of professionalism and attention to detail.
After creating your PDF document within Adobe Acrobat, it's a good idea to take a moment to review it and finalize your changes. You'll find a variety of features within Acrobat that are specifically designed to help you tweak and refine your document before it's shared. For instance, you can fine-tune the security settings to protect your document by setting up passwords or encrypting it using methods like 256-bit encryption, which can be especially crucial if the PDF contains sensitive information. You'll also find that you can control the size of the final file, which can be important if you need to share it through email or other platforms where file size limits exist. The options provided for compression are interesting, especially the trade-off between file size and visual quality.
You can also make sure your PDF is accessible to a wider audience by implementing accessibility features, which is a great thing, even if it sometimes feels like just a checkbox. The process involves adding structure tags and descriptions that screen readers can utilize, which enhances usability for individuals who rely on assistive technologies. It's rather neat how this feature, which can significantly benefit people with visual impairments, is incorporated. Adobe Acrobat's surprising capacity to embed JavaScript into PDFs allows you to add a level of interactivity that's not typically associated with this document format. This can enable automated actions within a PDF, which is quite flexible. It can be used to facilitate calculations within forms or trigger other actions. It's fascinating how something seemingly simple like a PDF can become quite complex if you look a bit deeper.
If you've been working on a document with others, you'll appreciate the version tracking feature, which can save you from a world of confusion. It lets you track changes made over time, even allowing you to roll back to previous states if needed. This ability to navigate revisions can be particularly beneficial when working collaboratively on a PDF. The ability to create layered PDFs is intriguing. This function allows you to hide or reveal various layers within a document, potentially crafting multiple versions without having to create entirely separate files. It's a clever approach to version control for targeted outputs. It's kind of similar to having multiple layers in a graphics design application, but for PDFs.
One of the aspects of PDF generation that initially impressed me was Acrobat's ability to automatically predict and insert form fields when converting some document types. While helpful for streamlining the process, it's worth keeping an eye out for errors. It's another example of the automated assistant, a powerful and somewhat fascinating concept. It's notable that it is not always perfect in its predictions. You can also customize the metadata for PDFs, allowing you to add extra tags that can help with organization. The metadata can be used to categorise files better and search for them more efficiently. This is helpful when managing a lot of PDFs, which are increasingly becoming an essential element in many workflows. Adding watermarks is a useful feature for branding purposes or for reducing unauthorized copying. The degree of customisation available for watermarks is remarkable, especially given how ubiquitous watermarks are. You can control the opacity, location and overall aesthetic, which is helpful.
Moreover, the integration of Acrobat with other applications like Microsoft Office is also noteworthy. It makes sense in the larger context of software environments and tools. The design philosophy seems to emphasize seamless integration into familiar productivity tools, likely to ease the adoption of new methods or tools. However, the integration isn't always intuitive, and there are specific complexities related to lesser used file formats that may require more knowledge. Base64 encoding, while useful, does require careful selection of options to work properly.
It's clear that Adobe Acrobat offers a comprehensive set of tools for working with PDFs beyond just simple conversion. The impressive level of control, from security features to accessibility options to complex interactivity, highlights the potential of the tool. Nevertheless, users might encounter situations where the complexity of the software demands a deeper level of understanding. This highlights the common challenges in balancing feature richness and simplicity in software engineering.
Step-by-Step Guide Creating a PDF Document with Adobe Acrobat in 2024 - Explore Advanced PDF Editing Features in Adobe Acrobat 2024
Adobe Acrobat 2024 has brought some interesting changes to the way we work with PDFs. One notable enhancement is the inclusion of "AutoAdjust Layout," which can help significantly with editing PDFs in reflow mode. This feature, now supporting documents with up to 50 pages, simplifies handling documents with intricate structures like lists, images, and tables.
The user interface also received a refresh, with a redesigned Comment Panel that presents a cleaner look and more streamlined features. This change aims to improve usability and provide users with more information at a glance, leading to better interaction with the commenting features.
Beyond these interface upgrades, Acrobat 2024 provides a set of powerful editing tools that go beyond the basics. Users can now easily add new text or images, remove backgrounds, or create interactive elements, improving control over PDF content. Additionally, Acrobat allows users to define actions to automate tasks, potentially speeding up workflows or creating consistent document behaviors.
While these advancements are noteworthy, they also highlight an ongoing challenge: striking a balance between automation and user control. The automatic features within the program are sometimes not as accurate as users would like, demanding a more manual intervention to ensure desired results. This tension between the benefits of automation and the need for fine-tuning reflects a larger theme in modern software design.
The latest iteration of Adobe Acrobat, released in June 2024, boasts several refinements geared towards handling more complex document structures. It now more readily accommodates paragraphs, lists, images, and tables, even incorporating an "AutoAdjust Layout" feature specifically for documents in reflow edit mode. This AutoAdjust feature, while potentially helpful, can handle up to 50 pages, which may be sufficient for many researchers but could be limiting for individuals dealing with exceptionally long reports or manuals. While the automation aspect is appealing, it can potentially introduce unintended formatting changes, requiring careful monitoring by users.
A notable January 2024 update focused on enhancing the Comment Panel's user interface. This includes a more modern aesthetic and improved color schemes. It's refreshing to see updates that prioritize user experience, though it's uncertain if these refinements substantially impact the usability of the comments panel itself. The revamped panel now displays more information and features, ostensibly making it easier for users to interact and utilize the comment functionalities. However, the exact extent of the improvements, and whether they indeed lead to more intuitive interactions, will need to be assessed through practical use.
Interestingly, Acrobat now provides a step-by-step guide for removing backgrounds from PDFs, a feature that is surprisingly useful. The process of opening a document and accessing the appropriate tool is quite straightforward, suggesting that even novice users can easily take advantage of this feature. Moreover, users can now directly edit PDFs using the built-in "Edit PDF" tool. This allows for adding text, modifying existing content, and editing images on any page. It's noteworthy that this direct editing capability eliminates the need for separate applications in some workflows, potentially streamlining document revisions. It's also noteworthy that an online editor allows users to upload files, add markups, and download the modified PDFs. This adds an element of flexibility for those who prefer a web-based workflow.
Diving deeper, we find more advanced capabilities that, arguably, target specialized needs. Acrobat allows the creation of Actions to automate repetitive tasks, a useful feature for anyone dealing with many similar PDF modifications. It also offers robust tools for redacting sensitive information, which is crucial for individuals and teams who handle confidential materials. Interestingly, the software also offers the ability to create accessible PDFs. This involves carefully tagging the document's elements to assist screen readers, which is commendable for those who wish to ensure broad accessibility. It’s a reminder of the expanding social responsibility being incorporated into software design.
Users who desire a cleaner visual experience can switch to a new interface through the hamburger menu by enabling the "new Acrobat" experience. However, this design choice might potentially cause some confusion for users used to the older layout. Fortunately, there's an option to revert back to the prior version if needed. It seems there is a bit of tension between embracing a new interface and not disrupting experienced users. In addition, Adobe makes available a series of tutorials through the Adobe Experience League, targeted at various user skill levels. This resource is quite helpful and can quickly bridge gaps in understanding, enabling users to learn advanced techniques for PDF management and editing. This structured learning path is a nice touch, acknowledging the inevitable learning curve that comes with complex software.
Overall, Adobe Acrobat 2024 demonstrates a focus on enhancing user experience and expanding capabilities. It's interesting to note the tension between the advantages of automated features and the need for explicit user control. While advanced features are appealing, they might come with a corresponding increase in the complexity of the software. Users who are keen on exploring these newer features are likely to find a great deal of power at their fingertips, while others might be perfectly content with simpler features and tools. It’s remarkable how a piece of software can adapt to a variety of needs.
More Posts from specswriter.com:
- →7 Key Elements of an Effective Sponsorship Deck Template for RFP Success
- →Crafting an Effective SEO Contract Template 7 Essential Components for 2024
- →7 Key Features to Look for in Modern Proposal Generation Software in 2024
- →Efficient Document Integration A Step-by-Step Guide to Merging Word Files While Preserving Complex Formatting
- →The Evolution of Verbal Agreement Contracts in the Digital Age A 2024 Perspective
- →7 Key Components of Effective Legal Agreement Templates in 2024