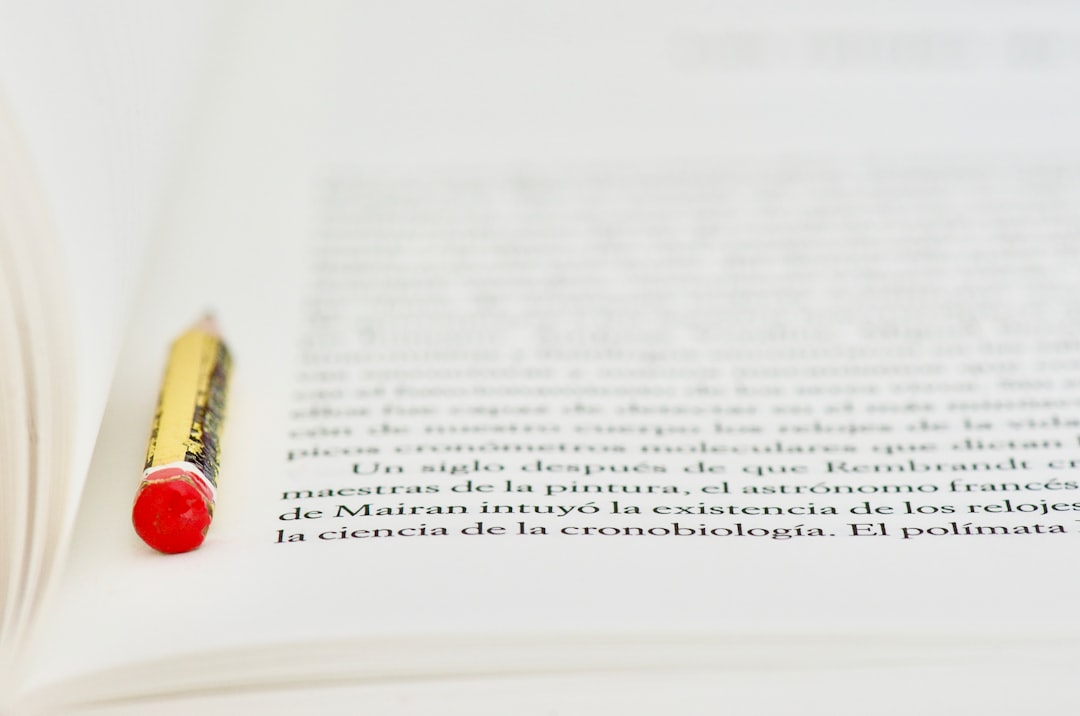Efficient Document Integration A Step-by-Step Guide to Merging Word Files While Preserving Complex Formatting
Efficient Document Integration A Step-by-Step Guide to Merging Word Files While Preserving Complex Formatting - Getting Started Document Organization and Backup Creation
Before diving into the complexities of merging Word documents, it's crucial to establish a solid foundation for your document management. This involves creating a system for organizing your files and implementing a reliable backup strategy. A structured approach to digital organization can significantly reduce the frustration of searching through a jumbled mess of files, making the merging process far smoother and less error-prone.
Maintaining a consistent organization scheme isn't a one-time task. It requires ongoing effort, including regular decluttering sessions to ensure your digital workspace remains efficient. This practice, coupled with a robust backup plan, safeguards your valuable work from potential data loss and unforeseen system issues.
While implementing a consistent template or format for documents isn't strictly related to backups or organization, it fits within the overall theme of optimizing your workflow. When you reduce the variation in your documents, merging becomes simpler, and you might even save time in the long run.
However, don't just assume that establishing organization and backup are solely manual processes. Explore how tools, some of which may even be AI-powered, can help automate or enhance these processes, leading to even more efficiency in your overall document workflow.
Before diving into the intricacies of merging documents, it's crucial to establish a solid foundation for document management. A well-structured system can significantly boost efficiency, but simply organizing files isn't enough. It's equally important to ensure that your hard work isn't lost due to unforeseen circumstances.
One might think that simply creating folders for different document types is a sufficient strategy. However, research suggests a more structured approach is needed. For instance, implementing a standardized file naming convention can greatly enhance searchability, reducing the time spent hunting for a specific document. We've all been there; spending far too much time trying to decipher the meaning behind a poorly named file.
It's a harsh reality, but hardware failures are a fact of life. The question is, how prepared are you for data loss when it happens? While some hard drives will never fail, the reality is that a statistically significant portion will at some point. The unfortunate truth is that often, failures are completely unforeseen and can result in the complete loss of your data without proper backups. While cloud storage can alleviate some of the burden of data backups, you should be cautious about the inherent reliance on external providers.
Beyond physical storage, the approach to organizing your documents can also have a substantial impact on your workflow. For instance, organizing by project rather than date can make navigating to specific information more efficient. This might seem intuitive, but the way we organize can either aid or hinder how we work, so this isn't something to simply overlook.
The link between clutter and stress levels is something that researchers have extensively investigated. In the digital realm, disorganized documents contribute to a sense of overwhelm and can hinder clarity of thought, negatively impacting decision-making abilities. This is often compounded by the sheer volume of digital information we generate and store. As a researcher, I'm often struck by the stark reality that despite our best intentions, document clutter becomes a problem, and that problem then gets in the way of doing useful work.
The question then becomes: how do we manage this increasingly complex digital information space? It becomes clear that careful planning and proactive practices are essential to minimizing disruptions. A well-defined system for document management needs to consider multiple aspects: how you name and store files, how you back them up, and how you track changes and revisions. Failure to consider these aspects might lead to unnecessary waste of time, wasted effort, and potentially a loss of valuable work products.
Efficient Document Integration A Step-by-Step Guide to Merging Word Files While Preserving Complex Formatting - Word Style Settings and Format Consistency Check
When merging Word documents, ensuring consistent formatting is crucial for a professional outcome. This is where understanding and leveraging Word's style settings becomes vital. By using styles—essentially pre-defined formatting collections—you establish a consistent look across your merged document, avoiding inconsistencies that can pop up when combining files with different formatting quirks.
Word provides helpful tools to help you spot and fix inconsistencies. Features like "Mark Formatting Inconsistencies" highlight formatting discrepancies with a wavy blue underline, making it easier to find and fix them. You can also import styles from other documents to streamline the process of creating consistent formatting across different projects or documents with similar requirements.
Effectively managing style settings and utilizing Word's built-in tools to check for format inconsistencies can significantly improve the efficiency of the document integration process, ensuring that the final merged document maintains a polished and professional appearance. While this can be helpful, don't be surprised if the tools don't always work as expected. Sometimes, even with the best tools, there's still some manual work required for formatting cleanup.
When merging Word files, maintaining the original formatting can be tricky, especially when dealing with intricate document structures. Word's style system, while powerful, can be a source of unexpected issues if not fully understood. Styles are essentially saved sets of formatting, applied to either entire paragraphs (document styles) or just specific characters (character styles). Recognizing this difference is crucial, because incorrectly using them during merging can lead to unpredictable formatting changes.
Interestingly, Word styles can inherit properties from other styles – like a family tree for formatting. This means that a small tweak in a "parent" style can unintentionally affect all its "children" styles. It highlights why testing the merged document thoroughly is necessary to make sure formatting hasn't changed unexpectedly. When merging files with differing style definitions, Word tries to match styles based on their names. However, if two styles have the same name but different formatting attributes, the results in the merged file could be messy and unpredictable. This is why establishing a system for consistently naming styles can be helpful in avoiding these issues.
Some styles are hidden or system-level in Word, not readily apparent in the style pane. They're often involved in the background, impacting formatting in ways we might not expect. Keeping this in mind can be valuable when troubleshooting inconsistencies that pop up after merging. Speaking of navigating the styles pane, the F11 key provides a fast way to cycle through defined styles. This feature is particularly useful for quickly examining and applying styles during the editing and merging process. In longer documents, this can minimize the chance of overlooking something critical.
Word's "Document Map" view is not just helpful for navigating a document – it can also provide a visual representation of how styles are applied across headings and subheadings. This feature offers a new perspective on consistency checks, potentially revealing subtle issues that can disrupt the overall flow of the merged document. Older Word document formats can introduce a snag when merging, thanks to compatibility mode. Converting documents to the latest format usually ensures that all the style features are functional during the merge process, but that does introduce an overhead in time that may not be desirable.
Using a template with predefined styles can provide branding consistency and uniformity across different documents. Furthermore, establishing a template at the beginning of a project can really speed up the merging process and help limit formatting errors. It seems intuitive, but routinely reviewing styles in a document and removing those that are no longer used can improve performance and prevent conflicts during merging. Having a lot of unused styles lingering in the background can create complexities that prevent smooth integration. And finally, consider the impact that consistently using styles has on accessibility. Having a clear document structure aids navigation for people using assistive technologies, highlighting that styles are not just for visual appeal, but also for enhancing usability.
It is worth pointing out that the idea of having standards can be seen in different ways. It can be seen as being helpful for quality assurance, or seen as unnecessarily rigid and constraining. It's something to think about as one uses word processing tools.
Efficient Document Integration A Step-by-Step Guide to Merging Word Files While Preserving Complex Formatting - Using Section Breaks to Separate Document Components
When integrating multiple Word documents, particularly those with complex formatting, section breaks are incredibly helpful. Think of them as dividers that split your document into independent sections, each with its own unique formatting rules. This is a crucial aspect when merging files, allowing you to maintain distinct layouts and styles within the larger document. You can tailor each section with its own page numbers, margins, headers, and footers, providing more control over the final look of your document. The ability to switch between, say, landscape and portrait orientation for different segments, or to have different header and footer styles across the merged document, illustrates the flexibility that section breaks offer.
Choosing the right type of section break (e.g., "Next Page," "Odd Page") is essential to achieve your desired formatting outcome. If used effectively, section breaks simplify the editing process and create a more professional looking document. However, be aware that improper use of section breaks can also lead to unforeseen layout issues. The ability to apply formatting to independent sections promotes better organization, especially in longer and more complex documents, contributing to a higher-quality finished product. It's worth noting that sometimes you might need to remove section breaks later on if they're no longer needed, and this process is relatively simple.
Word offers section breaks as a way to divide documents into distinct parts, each with its own formatting and layout. These breaks come in several varieties, including "Next Page", "Continuous", "Odd Page", and "Even Page". Each type influences how the document flows and handles page elements like headers and footers.
One advantage is the ability to individually style different sections. You can, for example, have different margins, headers, or footers in each section. While this is a benefit for complex layouts, it also means you need to be mindful of how the formatting changes as you move between sections. It's worth noting that page numbering can change behavior when you cross section breaks. If not managed with care, this might introduce inconsistencies or confusion when navigating the final merged document.
Navigating a document with many section breaks can present its own set of challenges. Document maps or outlines might not always reflect the intended breaks in a clear way. This can make reviewing or collaborating on the document more difficult. Furthermore, different versions of Word might interpret section breaks in slightly different ways. Older documents might lose some of their formatting if they are opened in newer versions of Word. It seems, unfortunately, that maintaining compatibility across versions is something to be mindful of.
Interestingly, section breaks can sometimes lead to differences between what you see on the screen and the printed output. For instance, if a section is set to begin on a new page, you could end up with blank pages in the printed version. It's something that needs to be anticipated and managed when you are producing a printed copy. There's also a hidden cost to using many section breaks: it can increase the amount of memory used by Word. The more sections you have, the larger the file size, especially in lengthy documents, potentially slowing down processing speed.
With all this individual formatting, the editing process can become more complex. If section attributes are linked, a change in one section can influence adjacent ones. This means that even a simple edit can require extra attention to avoid cascading changes throughout the document. Similarly, when using a Table of Contents, it might not accurately capture header levels if section breaks are not carefully managed. It's not a completely foolproof process. And finally, it's worth noting that if you have forms in your documents, section breaks play a role in how those forms are rendered and how they interact with the document's overall structure. A badly managed section break can result in confusing form layouts.
It appears that section breaks, while helpful, can introduce their own set of potential problems, making it important to weigh their benefits against the possible downsides. It's clear that they can be quite powerful, but that they are also sensitive tools and need to be used carefully to ensure the intended outcome is achieved.
Efficient Document Integration A Step-by-Step Guide to Merging Word Files While Preserving Complex Formatting - Merging Documents Through Insert Object Method
To merge documents while retaining their original formatting, you can employ Word's "Insert Object" feature. Begin by opening the main document where you want to combine other files. Go to the "Insert" tab, then select "Object" followed by "Text from File". This lets you pick multiple files to integrate at once, holding down the Ctrl key to select them all.
This method neatly brings several documents together into a single file without sacrificing their initial formatting—assuming you've used consistent styles across them. While this technique can streamline the merging process, be ready to manually adjust certain aspects to polish the final output. Overall, utilizing the "Insert Object" method is a useful tool for integrating documents with complex formatting, helping maintain the intended appearance of the individual components within the larger, unified document. Keep in mind that even with this method, it may require extra effort to manage inconsistencies that can pop up from merging multiple documents.
1. The "Insert Object" method offers a way to combine documents while keeping their original formatting intact. It's interesting that it can also incorporate various file types, like pictures, spreadsheets, and presentations, making the merged document more than just text.
2. Instead of just copying and pasting content, which can lose the original look of a document, the "Insert Object" approach maintains the formatting. This is especially useful when dealing with complicated layouts that might get messed up using the usual methods.
3. I've found that when you use "Insert Object" to embed other files or things, it can significantly increase the file size. This often leads to a slower performance. It makes you think about how much detail and complexity you really need in your files versus how fast you want them to run.
4. It's fascinating that embedding content via the "Insert Object" method allows for dynamic connections. If you make changes to the original file that's been inserted, those changes will show up in the main document. It's a way to see updates in real-time.
5. However, integrating information using "Insert Object" can often make navigating the document harder. Especially when embedded objects disrupt the normal flow of text. It's a challenge that can make even the neatest layouts confusing and may not be good for the reader's experience.
6. One thing I noticed is that the formatting can vary based on not just the type of file you're inserting, but also on which version of Word you're using. This highlights potential compatibility issues in a collaborative setting where different Word versions might be used.
7. When you're dealing with complex documents and use "Insert Object", it can sometimes hide crucial metadata like change history or comments. This can be problematic for transparency and accountability when several people are working on a project together.
8. If you're not careful, merging via the "Insert Object" method might disrupt the underlying formatting structure of the styles in your document. You might get results you didn't expect. For example, a specific formatting you want in a section might not be consistent throughout the document.
9. I find it interesting that the "Insert Object" feature allows embedding live file updates. But this relies on active links, which means that if you move or delete the source file, the main document might show errors or blank spots. You really need to pay attention to how you manage your files in this case.
10. While it's true that embedding content can make some workflows easier, it can also create challenges for people who need assistive technologies, like screen readers. Embedded objects can be barriers to understanding the document. This emphasizes the need to be careful about how we integrate content when we're merging documents.
Efficient Document Integration A Step-by-Step Guide to Merging Word Files While Preserving Complex Formatting - Post Merge Troubleshooting Common Format Issues
After merging multiple Word documents, it's crucial to address any formatting inconsistencies that might have emerged. These issues, common when combining documents with varying formatting habits, can disrupt the intended look of the merged file. Things like font mismatches, inconsistent spacing, and wonky headings can easily crop up. It's important to thoroughly review the merged document, comparing it against the original files if needed. These checks can highlight discrepancies that might not be obvious at first glance. Addressing these post-merge issues not only improves the aesthetic appeal but also strengthens the overall professionalism of the document. Overlooking minor errors can harm the intended message and negatively affect the impression created on the reader.
1. During document merging, it's easy to overlook the role of hidden or built-in Word styles, which can quietly alter formatting, creating unexpected results in the final output. This hidden aspect adds another layer of complexity to managing documents.
2. Merging often brings to light a surprising fact: styles with the same name across different documents might have different formatting properties. This can cause conflicts and wreak havoc on formatting, highlighting the importance of having a system for consistent style naming.
3. While Word features like "Mark Formatting Inconsistencies" are helpful, they don't catch every error, especially the subtle ones. A careful manual check of the document after merging is often necessary to ensure minor formatting issues don't slip through the cracks.
4. It's interesting how merging can significantly inflate the document size. The cumulative effect of embedded styles, pictures, and other objects can really slow down the performance of the final file. There's clearly a trade-off to consider between including lots of detailed formatting and keeping the document responsive.
5. Section breaks provide granular control over formatting. However, if you don't use them correctly, it can quickly create formatting problems, such as extra blank pages or incorrectly aligned headers and footers. Careful planning is key to avoiding these pitfalls.
6. When merging documents created with different versions of Word, it's not uncommon to run into inconsistencies due to compatibility issues. This presents a challenge when working in teams using various versions of Word, leading to some headaches for everyone involved.
7. The "Insert Object" feature's dynamic links can be very handy for real-time updates. But, if the original source file is moved or deleted, the main document will likely break those links, creating broken or blank sections. This means meticulous file management is essential when using this technique.
8. Merging documents that have lots of features like comments and change history can sometimes cause these details to get hidden or lost. This reduces transparency and can make it harder for teams working on a document to keep track of changes.
9. When using "Insert Object" to merge files, the type of file being inserted can impact how it's displayed, adding yet another layer of complexity. It seems like a simple thing, but the formatting can become surprisingly difficult to manage.
10. Embedded files can pose accessibility issues for people who rely on screen readers and other assistive technologies. This can make it difficult for some to navigate and understand the document. It's important to think about the needs of everyone when merging content and consider how it impacts their ability to read the final document.
Efficient Document Integration A Step-by-Step Guide to Merging Word Files While Preserving Complex Formatting - Advanced Techniques for Multi Document Integration
"Advanced Techniques for Multi Document Integration" delves into more complex approaches to merging documents while retaining intricate formatting. Section breaks become a crucial tool for preserving distinct document layouts, allowing for customized page numbering, headers, and footers within the combined document. The "Insert Object" method offers an alternative path to merging, seamlessly integrating diverse file types (such as images, spreadsheets, or other documents) while maintaining the original formatting. However, the act of integrating various documents can create concealed formatting inconsistencies. This often requires diligent troubleshooting after the merging process to produce a polished final product. Although these advanced methods provide greater flexibility and control, they introduce new challenges that necessitate a thoughtful and methodical approach to document management.
Combining multiple documents can lead to surprisingly large file sizes, sometimes exceeding double the original size, largely due to the accumulation of embedded styles, images, and other elements. It's a trade-off between including a lot of detail and having a document that is responsive and quick.
One of the hidden challenges in merging documents involves the often-overlooked aspect of hidden styles. These styles, which are embedded in documents, can unexpectedly alter the final formatting. This often necessitates careful scrutiny of the merged document to avoid any surprises.
Styles that share names across different documents can actually have vastly different formatting attributes. This can create unexpected formatting outcomes when merged. Creating a standard system for naming styles helps to mitigate this challenge.
Word versions can treat embedded formats differently. Merging files created with varying Word versions can therefore cause frustrating formatting problems, especially when a group of people are working on a document. It's important to be aware of this issue if you want to be able to integrate seamlessly across groups.
The "Insert Object" method offers a flexible way to embed various file types, yet it can introduce complications regarding compatibility. It can also hide important metadata, like comments and revision history, which can be important if you are collaborating on a document.
Section breaks provide remarkable formatting flexibility but can also create issues if not handled correctly. Inconsistent use can cause the generation of unwanted blank pages or misaligned formatting, highlighting the need for careful document planning.
Even small formatting inconsistencies can significantly affect the perceived professionalism of a document. Issues like inconsistent spacing or fonts might seem minor, but they can be detrimental to the overall impact. It really is worth taking the time to go through and look for these small inconsistencies.
Creating a Table of Contents in a document with a lot of section breaks can sometimes be problematic. The section breaks may not be represented correctly in the Table of Contents, which makes navigation in longer merged documents more difficult.
While merging can be a useful feature, sometimes the errors that arise aren't easy to spot. Subtle formatting shifts can be difficult to find when merging documents with intricate formatting schemes. It's usually the case that after merging a file, it will require more manual editing and cleanup than is expected.
Finally, if embedded objects aren't managed carefully, merged documents can lose some of their accessibility for people who use screen readers or other assistive technologies. This underscores the need to consider the needs of all readers when designing and integrating documents. It's not enough to simply make sure that the output is correct for the person doing the work, but for the person that reads it as well.
More Posts from specswriter.com:
- →Step-by-Step Guide Creating a PDF Document with Adobe Acrobat in 2024
- →7 Key Elements of an Effective Sponsorship Deck Template for RFP Success
- →Crafting an Effective SEO Contract Template 7 Essential Components for 2024
- →The Evolution of Verbal Agreement Contracts in the Digital Age A 2024 Perspective
- →7 Key Components of Effective Legal Agreement Templates in 2024
- →Breaking Down the Cost A 2024 Analysis of Notarization Fees Across the United States