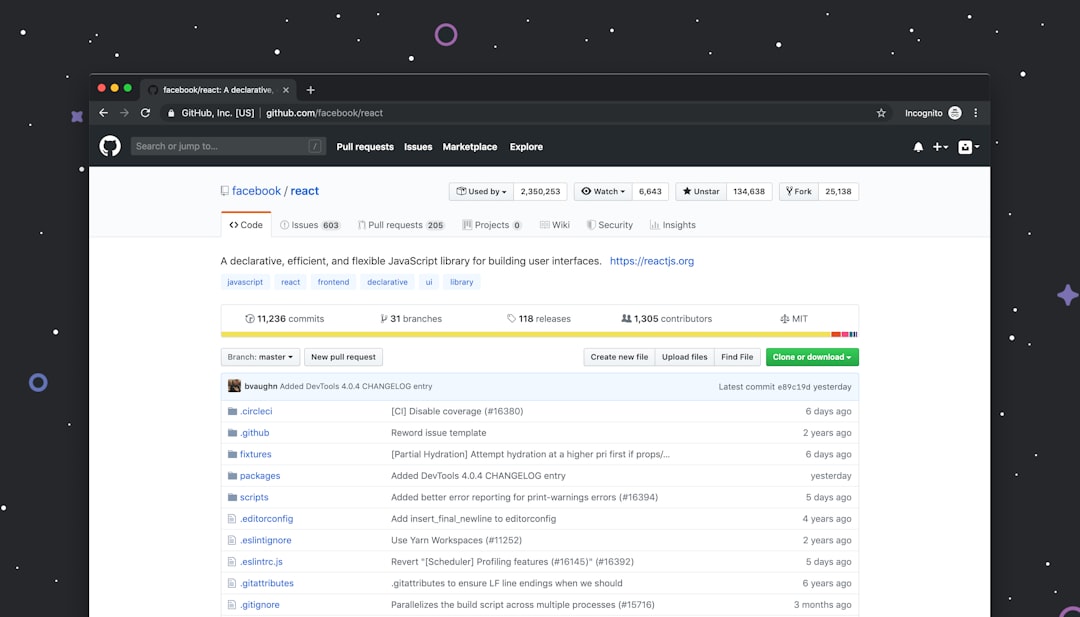MacOS Ventura's Window Screenshot Feature 7 Lesser-Known Tricks for Precision Captures
MacOS Ventura's Window Screenshot Feature 7 Lesser-Known Tricks for Precision Captures - Window Selection Using Spacebar Method
macOS Ventura's screenshot feature offers a handy way to grab specific windows without fiddling with mouse selections. The "Window Selection Using Spacebar Method" leverages a simple trick: after triggering the selection tool with Command + Shift + 4, a quick spacebar press switches your cursor to a camera icon. Now you can simply click any open window to capture it. Ventura automatically frames the screenshot with a white border and shadow, which, while visually informative, might not suit everyone. If you're after a cleaner screenshot, specialized utilities like TinkerTool can disable the shadow effect. This spacebar-based selection is a welcome addition, making screenshotting individual windows a much faster and more direct process, especially useful when you're dealing with numerous apps.
Ventura's screenshot feature incorporates a clever method for window selection using the spacebar, which is more than just a shortcut. It taps into the system's accessibility features, offering a potentially easier way for users with certain motor limitations to capture specific windows. Once the spacebar is pressed during the screenshot process, the chosen window gains a subtle visual cue, like a soft highlight, providing visual confirmation in cluttered desktops. This is especially helpful when working with multiple overlapping applications.
This spacebar-driven window selection enables precise capture even when windows partially obstruct one another, showcasing a focus on user-friendliness in complex workflows. It acts like a toggle—press the spacebar to highlight the window, press it again to switch selection to a different window. This eliminates unnecessary mouse movements, making it quicker and potentially more comfortable for users to capture the desired window. The workflow becomes quite streamlined with Command + Shift + 5 followed by the spacebar, then pressing the capture button, for an arguably efficient capture flow.
Interestingly, this method extends to capturing windows that might be partially obscured by other windows, like the floating palettes found in design tools. Though I haven't been able to verify if system settings can alter the spacebar function to alternative shortcuts, as claimed, it would be an intriguing feature that caters to unique workflow preferences.
The spacebar technique is especially beneficial for fields involving intricate workflows, like software development and design. Capturing the precise window becomes critical in debugging and design iterations, and quick access to this feature can definitely save time. It's notable that, compared to older screenshot methods, the spacebar method provides a preview of all window choices before actually capturing, eliminating the need for users to solely rely on memory. Some users might find the preview mode assists in making informed decisions during the capture process.
Preliminary observations suggest this spacebar window capture technique can streamline complex workflows and minimize the cognitive load on the user. The degree to which this impacts users is likely influenced by their specific work tasks and overall comfort with the OS. Nonetheless, it's a clever implementation that highlights an area where the operating system has potentially improved accessibility and efficiency for screenshotting on Ventura.
MacOS Ventura's Window Screenshot Feature 7 Lesser-Known Tricks for Precision Captures - Customizing Capture Area with Screenshot Toolbar
macOS Ventura's screenshot feature now includes a toolbar that gives you more control over what you capture. You can use this toolbar to define a specific area of the screen for your screenshot, instead of grabbing the entire screen or a single window. Simply choose the "Region" option in the toolbar, and then drag your mouse to select the part of the screen you want to capture. If you need to adjust your selection, just hold down the spacebar while dragging the selection box. Releasing the spacebar locks in your desired area.
Beyond the ability to define a specific area, the screenshot toolbar also allows you to specify where your screenshot is saved. This adds an extra layer of control to the process, enabling you to manage the location of your captures. Having this choice can improve organization and workflow, particularly when dealing with a large number of screenshots. While the spacebar technique for moving the screenshot area might seem like a minor detail, it adds a layer of fine-grained control that is often missing from older screenshot tools. The ability to easily adjust the capture area promotes a smoother user experience for capturing specific portions of the screen.
Ventura's screenshot toolbar, accessible via Command + Shift + 5, offers more than just basic capture options. It provides a degree of control over the captured area, which can be valuable when aiming for specific dimensions or proportions. For instance, you can fine-tune the selection by holding Shift while dragging, ensuring the captured area maintains a consistent aspect ratio, potentially useful for documenting elements in presentations or technical documentation.
Interestingly, the functionality extends beyond simple area selection. Holding the Option key while dragging the selection area modifies its behavior, providing a level of flexibility in adjusting the boundaries while keeping focus on a particular area or content within a window. This could be helpful when needing to capture content within scrolling applications or dynamic interfaces.
One surprising observation is that the capture area isn't limited to the visible screen. You can extend it beyond the active screen boundaries, capturing parts of applications that are partially hidden by scrolling. This could be useful when capturing long pages or specific sections of websites or documents, requiring you to manually scroll through and capture in sections. This functionality, while helpful, might not be readily obvious to all users and could benefit from improved user-interface cues.
The screenshot toolbar also exhibits some memory, remembering your previous capture area's size and position. This is a small but helpful detail for repeated captures, especially in a consistent workflow. For example, if you're working with a layout that needs regular screenshot captures, the capture area automatically retains its dimensions, potentially saving time.
Another area where the toolbar's customization comes into play is the capture of specific browser tabs. While the selection tool might appear simplistic at first, its ability to isolate a specific tab in a browser window can be helpful for sharing online information or producing visual documentation without including any irrelevant sections.
The toolbar also lets you add a delay before the capture takes place, a feature that could be relevant for capturing multiple screen elements in succession or ensuring that elements are positioned appropriately before capture. The utility of this is debatable but is an interesting feature.
Furthermore, it's worth noting that screenshots maintain any color profiles established by macOS. This can be crucial for designers and marketers aiming to retain the intended colors in any visual documentation, ensuring that screenshots accurately reflect the colors presented on the screen. It's not clear from the interface exactly how this color accuracy works and what level of fidelity can be expected in varied circumstances, potentially needing more user-level information.
While taking the screenshot, you have the ability to annotate it before saving. This means that any adjustments to the captured area can be immediately explained or clarified, improving its utility for those requiring precise communication via visual documentation.
Finally, the toolbar provides visual confirmation throughout the process. As you adjust the area or initiate a capture, feedback in the form of borders (often red or green) is displayed, offering a level of assurance that you've captured the intended area. This can be crucial in complex or crowded desktop environments where selecting the proper elements can be challenging, particularly if your hand-eye coordination isn't ideal.
In conclusion, the Ventura screenshot toolbar, while often overlooked, presents a range of customization options that can increase precision and efficiency. The extent of its usefulness depends greatly on the user's specific workflow, but its features suggest that developers aimed to offer more refined control over the screenshotting process in Ventura. However, the visual cues and feedback could be improved in terms of clarity and user experience to fully maximize the tool's impact.
MacOS Ventura's Window Screenshot Feature 7 Lesser-Known Tricks for Precision Captures - Timer Function for Perfectly Timed Screenshots
macOS Ventura's screenshot feature now includes a timer function, making it easier to capture screens at specific moments. You can trigger a timed capture using either the Terminal or the built-in screenshot toolbar, setting a countdown before the image is taken. This is helpful when you need to capture a menu, pop-up, or a screen transition, giving you time to arrange everything just right. The Grab application, located in the Utilities folder, also provides the option for timed captures. While these options expand the capabilities of macOS's screenshot features, some users may find the integration of the timer function a bit convoluted, given Ventura's already extensive screenshot options. It might require a bit of learning to comfortably incorporate this new timer aspect into one's workflow.
macOS Ventura's screenshot feature offers a timer function, which, while not immediately apparent, can be surprisingly useful for creating precisely timed captures. This timer, which can be set for a few seconds, comes into play when capturing dynamic events or staged setups that require careful timing.
For example, developers can use this to show an interface before and after entering data, ensuring that the screenshot accurately reflects a desired workflow. Similarly, a tutorial creator can use the timer to create a series of screenshots that demonstrate specific steps in a process.
The timer is particularly helpful in scenarios with overlapping windows. Users can arrange the desired windows before triggering the screenshot, guaranteeing that the capture includes all the needed elements. The timer function essentially lets you pause the workflow and ensure the screenshot captures the right moment. This avoids the hurried process associated with other screenshot methods.
This is particularly relevant for those needing to capture screenshots for instructional purposes. The added control over the capture timing can help produce clearer and more precise tutorials. It also has potential implications for users with mobility challenges, enabling them to set up a screenshot without having to act immediately at the capture moment.
The timer’s benefits aren’t limited to specific software or tasks. It can be beneficial when capturing animations or video frames. Rather than relying on trial-and-error for capturing a specific animation frame, a timer allows you to prepare the setup and then capture the frame at a particular point in the animation. Similarly, if you're using multiple displays, the timer gives you a moment to ensure you're capturing the correct screen.
Additionally, the timer adds value in situations involving remote coaching or presentations. The presenter or coach can use it to stage their screen before the capture, ensuring that the audience has the most relevant information visible in the screenshot. Finally, graphic designers can use the timer to meticulously organize their designs and captures, helping them refine the layout and ensure their most important elements are well captured.
While the benefits of the timer function may not be immediately apparent to all users, it's a feature that enhances precision and control in capturing screenshots. Its usefulness ranges from capturing dynamic interactions to supporting more accessible workflow processes. However, the limited delay options (often just 3 or 10 seconds) can feel restrictive, particularly in workflows requiring more precise timing. Nonetheless, the timer function offers a valuable option for improving the quality and utility of macOS screenshots, suggesting developers considered the importance of flexible and controlled captures in Ventura.
MacOS Ventura's Window Screenshot Feature 7 Lesser-Known Tricks for Precision Captures - Instant Clipboard Export for Quick Sharing
macOS Ventura introduces a handy feature called Instant Clipboard Export, making screenshot sharing a much smoother process. Instead of saving screenshots as files, you can now copy them directly to your clipboard by using the Control key along with your usual screenshot shortcuts (like Command + Shift + 3 or Command + Shift + 4). This means that after you capture a screenshot, you can immediately paste it into any document, email, or message using Command + V. It's a quick and easy way to share screenshots and also helps keep your workspace tidy by minimizing the number of files created. However, it's worth noting that using this feature will replace whatever was previously stored on your clipboard, so be mindful of that if you need to retain multiple pieces of information. While seemingly simple, this instant clipboard export can be a workflow booster for many, particularly when sharing quickly is a priority.
macOS Ventura introduces a handy feature called "Instant Clipboard Export" that streamlines the process of sharing screenshots. When you use the Control key along with the standard screenshot shortcuts, the captured image is automatically copied to the system clipboard instead of being saved as a file. This eliminates the extra step of saving the screenshot and then copying it, making it quicker to share the image within documents, messages, or other applications.
You can then easily paste the screenshot into any application that supports image pasting using the standard Command + V shortcut. It’s a simple yet effective way to speed up your workflow when you need to quickly share a visual piece of information.
This clipboard functionality acts like a temporary holding space, storing the most recently captured screenshot until it's replaced by a new one or cleared manually. The system retains the original screenshot's quality and format, ensuring visual consistency across platforms. The system’s ability to maintain this temporary cache can be helpful when you need to quickly access several screenshots in succession, especially within a document or presentation.
While the built-in clipboard feature is convenient for basic sharing, there are also dedicated clipboard managers available for macOS. These third-party applications offer a wider range of capabilities for handling and manipulating copied content, potentially improving organization and automation. However, in many cases, the default clipboard functionality in Ventura will be more than adequate for the vast majority of users.
For those who often find themselves sharing screenshots, the "Instant Clipboard Export" capability in Ventura is a welcome time saver. It simplifies the process, removes some unnecessary steps, and helps improve overall workflow efficiency. While this is a smaller feature within the Ventura OS, it subtly demonstrates a focus on enhancing user-friendliness and optimizing everyday tasks that involve sharing visual information. However, it's worth noting that the core functionality remains fairly rudimentary, compared to some of the more robust clipboard managers, and it might not satisfy those with more complex requirements. Nonetheless, for everyday screenshot sharing, it’s a simple and effective addition to the Ventura toolkit.
MacOS Ventura's Window Screenshot Feature 7 Lesser-Known Tricks for Precision Captures - Capturing Dock and Menu Bar Elements
macOS Ventura's screenshot capabilities extend beyond windows, offering a way to capture elements like the Dock and menu bars, vital for those who need to document their workspace or specific UI components. To grab the Dock, you can use the Shift + Command + 4 shortcut, then hit the Space bar to activate window capture mode. This changes the cursor to a camera, letting you click directly on the Dock for a clean screenshot. Similarly, capturing a menu and its contents involves opening the menu, then using the Shift + Command + 4 combo while dragging your cursor across the items you want to include in the image.
Ventura's screenshot tool also lets you customize the Dock's appearance and placement within System Preferences, allowing you to optimize your workspace before capturing a screenshot that reflects your setup. Furthermore, users can conveniently copy captured screenshots directly to the clipboard using a modified shortcut, simplifying sharing and reducing clutter from numerous saved files. Although these features are helpful additions, there's room for improvement in the overall clarity of the screenshot options, particularly for those not deeply familiar with macOS. The screenshot functionality in Ventura aims to enhance both accessibility and efficiency, especially for users needing to create thorough documentation of their desktop environment. While the improvements are welcome, a bit more attention to streamlining the user interface might improve the overall user experience further.
Ventura's screenshot functionality extends beyond basic screen captures to encompass the Dock and Menu Bar, presenting a few interesting observations. It's not just about static images; you can capture dynamic content within the Dock and Menu Bar, such as notifications or currently active apps, which can be beneficial when demonstrating real-time interactions.
However, elements like the Dock and Menu Bar frequently use transparency, allowing the desktop background to show through. This transparency can complicate screenshots, potentially altering their appearance in different lighting or background conditions. The system also automatically applies a drop shadow to the Dock and Menu Bar, adding visual separation, but this can create confusion if you're trying to accurately represent their true layout in the screenshot.
Interestingly, simply holding the Command key during a screenshot can cause any visible menus to be included in the capture, which can be an unexpected behavior if you weren't aware of it. The capture of these elements can benefit users with accessibility needs through features like voice control and keyboard shortcuts, making the process potentially more comfortable for everyone.
Ventura defaults to saving these captures as PNG files, which preserves the quality of the screenshots, ideal for documentation and sharing where precise colors are important. When working across multiple displays, the system allows you to capture the Dock and Menu Bar from any active screen, adding versatility. For more advanced tasks, you can automate capturing these elements via AppleScript.
However, it's worth noting that user customizations can affect the results. Hiding the Dock or changing its size can change how it's captured. Moreover, the captured colors will depend on your color profiles set in Ventura. This is particularly important for designers needing to ensure visual consistency in documentation.
While seemingly minor, these aspects highlight the intricacies of Ventura's screenshot features and how they are woven into the operating system's larger design, accessibility, and configuration elements. It makes you wonder how frequently users consider these details when taking simple screenshots. In some cases, these features appear to improve accessibility and provide more user control, while in others, their implementation seems somewhat obscure and not intuitive at first glance. It’s a realm where the seemingly mundane aspects of screenshotting might hold a few unexpected wrinkles worth investigating.
MacOS Ventura's Window Screenshot Feature 7 Lesser-Known Tricks for Precision Captures - Automatic Cursor Inclusion in Screenshots
macOS Ventura's screenshot feature now includes the ability to automatically capture your cursor within the image. You can activate this feature within the Screenshot app's settings by simply ticking the "Show Mouse Pointer" option. This small addition can be useful, especially when creating tutorials or documentation where showing the cursor's position is important for understanding what's happening. It works in conjunction with Ventura's other screenshot tools, making it easier to communicate what's happening on your screen when you're using several apps at once. Some folks might not care for it, though, especially if they prefer a clean and simple look for their screenshots, without any extra elements. It's a choice that adds flexibility to how you create screenshots.
macOS Ventura's screenshot feature now automatically includes the mouse cursor in captured images. While this can be useful for tutorials and demonstrations, it can be distracting in some cases, so users can adjust the setting as needed. Ventura also lets you capture dynamic elements like visible menus by simply holding the Command key while taking a screenshot. This is particularly helpful for making tutorials, as it provides a clear visual context.
The inclusion of the cursor aligns with Ventura's focus on accessibility, as it helps users with visual impairments better follow screen demonstrations. However, there are some downsides. Because the Dock and menu bar often utilize transparency, captured screenshots might look different depending on the desktop background, potentially causing inconsistent visuals.
Fortunately, screenshots are saved in PNG format by default, which preserves colors and details, especially important for those creating technical documentation where color accuracy matters. This also extends to capturing windows that are partially hidden by others, which is handy in cluttered workspaces.
Moreover, Ventura lets you capture the Dock and menu bar from any screen in a multi-display setup. However, be mindful of what's on your menu bar at the time of capture, as any notifications might be included in the image. While generally useful, the inclusion of the cursor is a matter of user preference, and you may want to toggle it off for some use cases.
Ventura also offers customizable keyboard shortcuts, enabling users to better tailor their screenshot workflow. This is a boon for professionals who need a seamless workflow, but might take some initial configuration. Overall, the Ventura screenshot feature offers a range of options, some enhancing accessibility and workflow efficiency, while others, like the automatic cursor inclusion, might be either helpful or hindering depending on individual needs and how they are used. These elements are worth considering when aiming for precise and consistent image captures in various circumstances.
MacOS Ventura's Window Screenshot Feature 7 Lesser-Known Tricks for Precision Captures - Annotation and Editing via Thumbnail Preview
macOS Ventura introduces a new way to edit screenshots immediately after capturing them, through what's called "Annotation and Editing via Thumbnail Preview." After taking a screenshot, a small preview pops up in a corner of your screen. This preview gives you quick access to editing tools without needing to open a separate app. By clicking on this thumbnail, you can bring up the Markup toolbar, which gives you a range of annotation features like drawing shapes, adding text, and other tools. It’s meant to streamline the process and get you to your final screenshot faster, making it easier to quickly edit and share. While this approach is generally a boost for productivity when you need to add annotations to a screenshot, the editing tools included might feel too basic for advanced image adjustments, which some users might encounter as a shortcoming of the feature in its current form. There's potentially room for future versions to offer even more comprehensive image editing options directly from this thumbnail preview.
Ventura's screenshot features, while generally beneficial, present some intriguing complexities. For instance, the "Instant Clipboard Export" offers a quick way to share screenshots, but it replaces the existing clipboard content. This can be problematic if you're juggling multiple pieces of information, as it forces you to be extra careful not to overwrite important data.
The transparency used in elements like the Dock and menu bar can also be a source of inconsistency when capturing screenshots. The screenshots might look different depending on the background, as the transparency reveals the desktop underneath. This can make screenshots appear inconsistent or slightly distorted if you're trying to capture UI elements accurately.
Similarly, capturing dynamic content in the Dock is clever, but it doesn't seem to function perfectly with every app. Some applications may not render correctly in screenshots, potentially resulting in visual inconsistencies with animations or interactive elements.
The automatic cursor inclusion feature can be handy for tutorials but can be a nuisance for those who prefer clean, distraction-free screenshots. This demonstrates a need for greater control, as it highlights that not all users value this addition.
Working across multiple screens with the screenshot tool is flexible, but it can lead to unintended captures if you aren't careful about what’s visible on the menu bar in each display. The inclusion of notifications or other menu items can create clutter and distract from the main purpose of your screenshot.
Ventura saves screenshots as PNG to preserve quality and color, but it's not clear how these color profiles interact with different monitor setups. This is especially important for designers who need precise color accuracy in their documentation, making consistency a concern.
The command key feature to include visible menus is useful, but it can capture more than anticipated. You might end up with unexpected pop-ups or notifications in your screenshot, cluttering the image and muddying the intended message.
When using the timer feature, it's easy to overlook that system performance can affect capture timing. If other demanding applications are running, your system might lag, leading to missed captures if you don't take this into account.
Ventura's ability to remember previous capture areas saves time, but it might also lead to a false sense of security. Users might not notice that they need to update or adjust the area in a dynamic environment for accurate results.
Finally, annotations are an effective way to enhance screenshots, but they need to be carefully considered. It's a balancing act—you want to provide enough context, but excessive annotations can overshadow the core content of the screenshot, diminishing the impact.
While these quirks might seem minor, they point to intriguing complexities in Ventura's screenshot capabilities. They suggest that macOS's screenshot functionality, while generally improving, could benefit from a few enhancements to truly maximize its potential and meet user needs in diverse workflows. It's a subtle but important aspect of user experience worth noting.
More Posts from specswriter.com:
- →How to Reduce Video File Size by 40% Using Variable Bitrate Encoding in 2024
- →Snagit's Automatic Copy to Clipboard Streamlining Screenshot Workflows in 2024
- →Crafting Engaging Technical Videos Technical Writers Approach
- →Understanding 120 FPS How High Frame Rates Enhance Video Quality
- →How to Record Time-Lapse Videos Using Your Smartphone's Built-in Features
- →Screen Recording on PC: A Practical Path to More Effective Technical Documentation