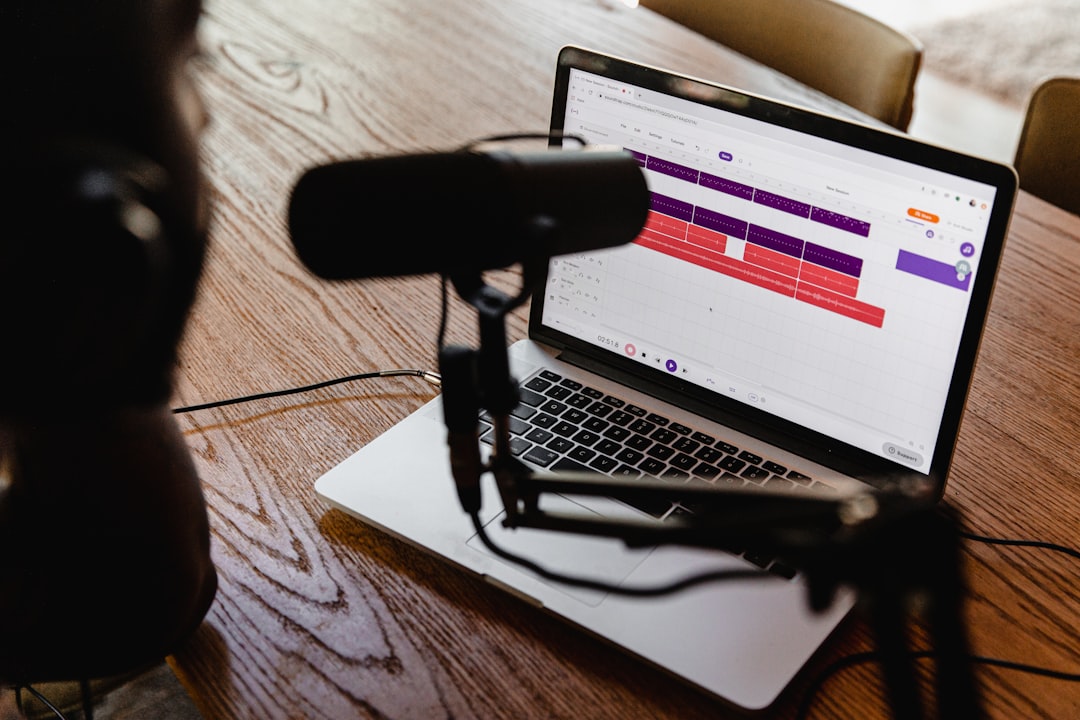7 Screen Recording Tools That Maintain Video Performance Under High CPU Load in 2024
7 Screen Recording Tools That Maintain Video Performance Under High CPU Load in 2024 - EaseUS RecExperts 4K Recording Without Frame Drops at 60 FPS
EaseUS RecExperts has gained recognition for its screen recording capabilities, particularly its ability to capture 4K footage at a smooth 60 frames per second without sacrificing fluidity. A significant factor in this achievement is its utilization of GPU acceleration, which reduces the burden on the system's processor. This feature is beneficial when dealing with high CPU usage scenarios. Users can adjust the frame rate from 1 to 60 FPS, catering to different recording situations. EaseUS RecExperts further distinguishes itself with integrated video editing tools, a feature uncommon among screen recording software in this class. Its compatibility extends to both Windows and macOS, expanding its potential user base. While these features highlight its appeal, individuals should carefully evaluate if the software's features fully align with their specific needs and recording workflows before committing.
EaseUS RecExperts has gained attention for its capacity to record 4K video at 60 frames per second (FPS) without noticeable frame drops. This capability seems to stem from clever compression methods, which help to keep file sizes manageable without sacrificing visual quality. A big factor appears to be its implementation of GPU acceleration. By leveraging the graphics processor, it reduces the workload on the CPU, making it a potentially attractive option for systems with constrained processor resources.
The program gives you flexibility in what you can record, allowing for things like capturing your entire screen, specific parts of the screen, or even webcam footage—all while aiming to keep a steady 60 FPS. Interestingly, it includes an audio mixer, allowing for the combination of various sound sources during the recording. This could be helpful when recording activities where you want to combine system audio, voiceovers, or other inputs.
It's worth noting that EaseUS RecExperts seems designed to perform well under pressure. Even in scenarios demanding a lot from the system, such as gaming or software demonstrations, it appears to manage resources judiciously to minimize the chance of performance hiccups. This is achieved in part by what might be described as a sort of frame buffer, that acts as a temporary storage mechanism to help prevent dropped frames.
The inclusion of encoding support for common graphics card technologies, such as NVIDIA's NVENC and AMD's VCE, allows for a less taxing recording process while still maintaining the quality of the recordings. EaseUS RecExperts further includes the ability to view recordings in real-time, which could be useful for adjusting recording settings in response to any problems that may arise.
From my perspective, one of the more notable aspects is the built-in video editor. While not a full-fledged editing suite, it offers basic editing features. This convenience allows users to perform simple adjustments to clips directly in the program, removing the need to switch to a separate video editing tool. Furthermore, EaseUS RecExperts supports numerous output formats, allowing users to optimize recordings for their specific platform or usage scenarios—be it social media, streaming services, or personal archiving.
While I'm cautiously optimistic about the performance claims, I think it's crucial to keep in mind that performance can be heavily impacted by hardware configuration. In-depth testing across various systems would be required to provide a definitive evaluation of its suitability in specific use cases.
7 Screen Recording Tools That Maintain Video Performance Under High CPU Load in 2024 - Camtasia Pro Edition Multi Monitor Support With Custom Hardware Acceleration
Camtasia Pro, in its latest edition, has improved support for using multiple monitors, which makes it easier to create videos that span across several screens. This can be beneficial for those working on intricate video projects. The addition of customizable hardware acceleration is intended to enhance performance when the computer's processor is under heavy load, making use of the graphics card to achieve smoother video capture and editing. You can record from both the screen and a webcam at the same time, along with a multi-track video editor to increase your options for projects.
It's important to note some limitations with the GPU encoding aspect, as it may not function properly with certain display adapters. This can be frustrating. While it generally handles high workloads well, it's still necessary to pay attention to your system's settings to obtain the best possible performance, especially when capturing video in 4K at 60 frames per second. Overall, Camtasia Pro attempts to deliver good performance under strain, but users need to be aware that optimizing the settings is key for achieving peak efficiency.
Camtasia Pro Edition caters to users working across multiple monitors by allowing them to record from all connected displays. This makes it a good choice for professionals with complex workflows that utilize several screens simultaneously. The software boasts custom hardware acceleration features that aim to optimize video encoding based on the specific capabilities of a user's graphics card. The intent is to get better video quality with lower CPU use, which is helpful when recording or editing resource-intensive projects.
You can manually set the recording frame rate within Camtasia, offering flexibility based on your needs. This is important because the desired frame rate can influence things like the final video's size and quality, especially for things like high-definition content targeted at different platforms or audiences.
Camtasia's design seems to prioritize resource management, attempting to keep the software running smoothly even when other applications are putting a heavy load on the CPU. In theory, this helps ensure consistently good performance during recording, especially if your system is already under pressure from other programs. It features built-in editing capabilities to make simple edits, add transitions, or annotate directly within the program. While not as powerful as a dedicated video editing program, this integrated suite can save time for users by reducing the need to jump to another application for basic post-production tasks.
Camtasia supports VBR (Variable Bitrate) encoding which attempts to balance video quality with the file size of the recorded video. Essentially, it adjusts the encoding bitrate based on the complexity of what's being recorded, aiming for a balance between detail and file size. The software offers versatile audio recording options, including capturing system sounds and external microphones, useful for producing professional-quality content with multiple audio sources. It includes a snap-to-grid feature, designed to help align elements on the screen, which is beneficial when creating organized presentations or tutorials spanning multiple monitors.
Camtasia features a real-time recording preview. This allows you to spot any issues with audio or video quality before the recording is finalized, which is a good way to save time in the editing process and potentially avoid issues later on. Interestingly, it seems to have an adaptive resolution system. In essence, the recording resolution automatically adjusts based on the specific monitor configuration and other recording conditions. This could be a helpful way to ensure quality without needing to manually fine-tune settings in many situations.
While these features seem useful, I'm still a little cautious. GPU acceleration can be a double-edged sword sometimes, depending on the specific graphics card and driver combination, and it could require some experimentation with the settings to find what works best in specific hardware configurations. Performance claims of this type can be difficult to validate definitively without running thorough tests on various hardware setups. Nonetheless, based on the information currently available, Camtasia Pro Edition appears to provide a capable set of tools for individuals needing a multi-monitor screen recording solution.
7 Screen Recording Tools That Maintain Video Performance Under High CPU Load in 2024 - Flashback Pro i7 12th Gen Optimization With GPU Encoding
Flashback Pro's integration of Intel's 12th Gen i7 processors and GPU encoding is a notable step forward in screen recording software. The i7-12700K's strength in handling multiple tasks, particularly video encoding, promises smoother recording and editing experiences. Generally, GPU encoding delivers better visual results compared to CPU encoding, but using the CPU can be a fallback when your graphics card isn't able to keep up. Combining the i7 with a good GPU, like the Nvidia RTX 4070 Super, offers the potential for a substantial improvement in performance. However, there are limitations related to hardware transcoding that you might need to work around. Flashback Pro offers a user-friendly approach to screen recording and editing, but its performance is ultimately limited by the specifics of your hardware setup, so it's worth keeping this in mind when evaluating your options.
Flashback Pro, when paired with an Intel i7 12th Gen processor, demonstrates some interesting optimization techniques involving GPU encoding. The 12th Gen chips, particularly the i7-12700K, are known for their ability to handle complex tasks across multiple threads, including video encoding. Flashback Pro appears to capitalize on this strength.
GPU encoding, generally, produces better video quality at a given speed when compared to solely using the CPU. The downside to this is that CPUs are often more flexible in how they're used. While it's generally understood that a good graphics card like an Nvidia RTX 4070 Super (with its 7168 CUDA cores) will work well with a CPU like the i7-12700K, Flashback Pro has likely developed a way to take advantage of the hardware available on most systems. Notably, AMD GPUs still have ground to make up against Nvidia in terms of video encoding performance.
Flashback Pro appears to focus on improving video quality at higher bitrates (say around 12 to 16 Mbps). This optimization is important since it could be applied across many different GPUs, potentially making this a less hardware-dependent approach to screen recording. This is valuable because there can be limitations on the Intel 12th Gen chips when it comes to Windows 11, as the system scheduler sometimes prioritizes background tasks over demanding programs which can lead to performance inconsistencies. This problem might be somewhat mitigated with Flashback Pro's software architecture.
Flashback Pro is being discussed in the context of other tools due to its intuitive interface and effective editing tools, features important to professionals creating demos or instructional content. However, some might argue that it falls short of the benefits offered by dedicated GPU transcoding options. Despite this, the i7-12700K can still outperform processors such as the AMD Ryzen 9 5900X in tasks involving programs like Adobe Premiere Pro. The 12th Gen Intel chips, in particular, have integrated graphics, which can provide HDMI or Thunderbolt video output via suitable motherboards.
Flashback Pro seems like a potentially useful option for recording high-quality videos, particularly given its strong performance with Intel's 12th Gen processors. Although there might be limits to how much optimization can be achieved compared to specialized GPUs, this optimization might be valuable for certain users and use-cases. However, deeper evaluation and testing of Flashback Pro is needed to validate its claimed optimizations.
7 Screen Recording Tools That Maintain Video Performance Under High CPU Load in 2024 - ScreenPal Premium 8K Support With Built in FPS Lock
ScreenPal Premium has added the ability to record in 8K resolution, a significant step up in video quality. They've also integrated a built-in feature to lock the frames per second (FPS), which is designed to prevent choppy recordings, even when your computer's processor is under a lot of strain. This combo of 8K and FPS locking could be very useful for situations where you need high-quality, smooth video, like recording complex software demonstrations or detailed gameplay.
Beyond 8K, ScreenPal offers a range of recording resolutions, going all the way down to 360p, providing flexibility depending on what you're recording and what you need the final video to look like. It also includes a built-in video editor, which gives you tools to polish up your recordings with things like adding text, images, or sound effects, making it potentially less necessary to use a separate video editing program.
While these enhancements sound good on paper, it's important to consider how well they'll fit into your specific workflow and see if they actually deliver the kind of stability and quality that's being advertised. Like many software tools, what works best really depends on your individual needs and the resources of your computer.
ScreenPal Premium's 8K support is quite interesting from a technical perspective. Recording at 8K creates very large files and demands a lot from the computer's processing power, including the CPU and GPU. This resolution is definitely geared towards the future of video content, especially as 8K displays become more common. It's not surprising that it needs a capable machine to use efficiently.
One of the more noteworthy features is the inclusion of an FPS lock. Maintaining a constant frame rate is crucial for smooth playback. It's a mechanism that helps stabilize video quality, preventing sudden dips or stutters in performance, even when other programs are heavily taxing the system. The concern is that this locking might require considerable processing resources, possibly impacting other applications when using it during high-intensity tasks.
I'm curious how the software handles high bit depths during recording. This would be important for content creators who need a large amount of color accuracy, as it's essential when doing color grading or applying other advanced editing effects. This might be particularly relevant for tasks like creating realistic 3D graphics or scientifically accurate depictions.
From a resource management standpoint, ScreenPal Premium apparently uses a dynamic allocation approach to manage the computer's CPU and GPU. This should help distribute processing loads efficiently, especially when recording and editing, or running other programs concurrently. This can be advantageous when editing large projects since it could help avoid system stalls.
The built-in compression methods also sound promising. It's a constant balancing act between video quality and the size of the resulting files, so it will be important to see if there are any tradeoffs made in the quality aspect of video. The software also supports multiple video codecs, giving users more options for customizing the encoding process and finding the settings that work best with their recording workflows. These codecs can help with optimizing the recordings, based on the video’s target platform and the intended audience.
It appears that ScreenPal Premium includes real-time performance monitoring, which allows the user to observe the resource use and detect potential bottlenecks during a recording session. This is a good way to help manage the system load and adjust settings on the fly, potentially preventing issues that might otherwise lead to unwanted frame drops. ScreenPal, in addition to its 8K capability, also has support for higher-than-standard frame rates, which is beneficial for fast-paced scenarios, like gaming or content with lots of action.
Another promising aspect is that ScreenPal works with hardware acceleration technologies. This helps to offload encoding processes onto a dedicated graphics card, like an Nvidia or AMD GPU, significantly reducing the workload on the CPU. This is important since CPU usage can have a more profound impact on the system. ScreenPal also lets users customize aspects of recording settings, like bitrates and encoder preferences. This provides a lot of control, which is good for situations requiring unique recording parameters for certain projects or users.
However, with such a feature-rich product, it's difficult to make a strong assessment without thorough testing on a variety of systems and configurations. Understanding its overall system impact and resource requirements in different scenarios will be necessary to truly appreciate its capabilities. But, based on the details available, it's clear that ScreenPal Premium is a contender in this space and potentially a viable tool for advanced video recording tasks.
7 Screen Recording Tools That Maintain Video Performance Under High CPU Load in 2024 - Movavi Screen Recorder Advanced CPU Priority Management
Movavi Screen Recorder has added a feature called advanced CPU priority management, aiming to improve recording performance when the CPU is already busy with other tasks. This lets users control things like the resolution and frame rate of the video, which can be useful for reducing the strain on the CPU during recording. It has a user interface that's easy to grasp for both beginners and those with more experience, making it accessible to a broader range of users. However, users have reported issues like occasional stuttering and unexpected program crashes during recordings. While Movavi offers a free version of the software, it includes restrictions that might limit its usability for some users. Before committing to using Movavi Screen Recorder, it's crucial to assess whether its capabilities align with your specific recording demands and the capabilities of your computer.
Movavi Screen Recorder stands out with its claimed "Advanced CPU Priority Management" feature, designed to handle high CPU loads during recording sessions. This is especially important when a computer is juggling multiple programs, as it tries to ensure that recording doesn't get bogged down by other resource-intensive tasks. It supposedly does this by dynamically adjusting its own CPU usage based on what's going on in the system at that moment. Essentially, it tries to prioritize the core tasks related to screen recording while avoiding a situation where the system gets overloaded.
It's intriguing that this feature seems to work in tandem with Windows' built-in task management. Some tools rely solely on GPU acceleration, but Movavi appears to combine it with some sort of CPU awareness. This approach might lead to a more stable recording experience, especially during longer or more complex recordings. I'm curious how it manages this interplay; perhaps it monitors the system's overall CPU activity and then adjusts its own behavior accordingly.
An interesting aspect of Movavi's approach is the claimed ability to predict possible problems before they occur. If it's continuously monitoring the CPU's performance, perhaps it can see when there's a risk of, say, dropped frames or audio issues. By proactively changing its actions, it could try to mitigate such issues. This is a different strategy than some tools that only react once a problem occurs.
Movavi allows users to customize how much CPU priority the screen recorder gets, though that likely applies to the advanced user and might require careful management of the settings. This might be useful for scenarios like gaming or streaming where the user needs finer control over what the system prioritizes. The question is, how practical is this level of granularity for the average user?
Movavi claims that the CPU priority management feature helps to limit thermal throttling, a common problem in laptops that can lead to performance degradation under a heavy load. By efficiently using the CPU, it aims to keep things cool and reduce the chance of a performance hit from overheating. It would be interesting to see how well this feature performs under prolonged recording sessions on various devices.
It also seems like Movavi's software can adapt its management to different types of recordings. Whether it's a fast-paced game or a static presentation, the way it handles CPU load might change. This could be important for ensuring recording quality across a wider range of activities.
The multi-threaded nature of the software could also be key to its performance in high-demand scenarios. If it can effectively spread its work across multiple CPU cores, the performance hit to the rest of the system might be minimized. Whether this is truly beneficial is an area that needs testing.
While the idea of smart CPU management is promising, we must consider that the feature's effectiveness is dependent on the hardware it's running on. You wouldn't expect a top-tier performance from a system with lower specs, no matter the software. Comprehensive testing on various machines would be necessary to get a clear picture of how well this technology functions in a broader context.
7 Screen Recording Tools That Maintain Video Performance Under High CPU Load in 2024 - AVS Screen Recorder Direct SSD Recording With RAM Buffer
AVS Screen Recorder offers a potentially interesting approach to screen recording, with its direct SSD recording and RAM buffer features aimed at minimizing lag and maintaining video quality, especially under high CPU loads. This combination suggests it could be a good fit for recording activities that demand a lot from your system, such as gaming or complex software demonstrations. It gives you some options for what you can record, like screen captures and webcam footage, along with the convenience of integrated basic video editing tools. However, relying on an SSD for recording can have potential downsides, since continuously writing to it can affect its longevity over time, so it's a factor to keep in mind. Based on what's been described, AVS Screen Recorder could be a worthy candidate for people looking for a way to capture smooth and high-quality video in situations where your system might be stretched.
AVS Screen Recorder presents some interesting approaches to screen recording, particularly its focus on direct SSD recording and RAM buffering. By bypassing the traditional hard drive, it aims to reduce recording latency and speed up file access. This could be particularly beneficial in workflows where quick turnaround times are crucial. The use of a RAM buffer is intriguing. It acts as a temporary holding place for video data, potentially helping to smooth out any performance hiccups that might arise due to fluctuations in system load.
This software leverages adaptive bitrate technology, which seems to be a way to automatically adjust the quality of the video based on what's being recorded. This is a potentially clever approach that could help to prevent unnecessary resource use, especially for dynamic content where frame rates and visual details can change quickly. AVS supports a range of hardware acceleration technologies like Intel Quick Sync Video and NVIDIA NVENC, which are designed to offload some of the processing to the graphics card. This can be a huge help in reducing the strain on the CPU, especially during high-demand scenarios like gaming or complex software demonstrations.
Furthermore, it's capable of recording from multiple sources at once, making it potentially useful for tasks that involve things like simultaneously capturing desktop activity and webcam footage. It also offers a wide range of output formats, giving users flexibility in how they choose to save and distribute the recordings. AVS provides real-time performance monitoring, which is useful for identifying potential bottlenecks and proactively adjusting recording settings to maintain the desired quality. This might be especially helpful in live-streaming situations, where a smooth and consistent experience is vital.
It also features a low-latency mode, which is intended to minimize the delay between when something appears on the screen and when it's captured. This could be really valuable for activities like gaming or any tasks where time-sensitive reactions are required. It's interesting to note that this recorder, in addition to its recording capabilities, also has a basic editing suite for things like trimming and adding simple effects. This might save users some time in post-production by not having to switch between tools. Finally, the design of AVS Screen Recorder seems geared toward minimizing its overall impact on the system. This suggests that even on lower-powered machines, it might be a viable option for capturing screen activity without a significant performance hit.
Despite its appealing features, the effectiveness of AVS Screen Recorder remains to be thoroughly examined. Evaluating how it performs under various load conditions and across different hardware setups would be crucial for a complete understanding of its capabilities. Furthermore, understanding the long-term impact of continuous SSD writes on the device lifespan would be important for potential users to consider. While there are no official specifics yet, the typical TBW ratings and MTBF of SSDs, like the 600TBW rating on a Samsung 980 Pro SSD and its 15 million hour MTBF, might help us to get an idea. In conclusion, AVS Screen Recorder appears to be a worthy contender in the screen recording field, especially for users seeking performance optimization and SSD-based workflows. But, it's imperative to run more thorough tests and to consider how it might impact the system, especially in demanding scenarios.
7 Screen Recording Tools That Maintain Video Performance Under High CPU Load in 2024 - Loom Enterprise Raw Format Recording With Multi Thread Support
Loom Enterprise now offers raw format recording, which is designed to preserve video quality by using less compression. This approach results in sharper, more detailed recordings compared to typical compressed formats. Furthermore, Loom's multi-thread capabilities help the software manage CPU loads efficiently. This can be helpful for individuals doing work that pushes the system hard, such as complex software demonstrations or video editing. The user interface is fairly simple, making it easy to start a recording from your Chrome browser without a lot of setup. It also supports resolutions up to 4K. Loom also seems to place importance on security and adhering to privacy regulations. However, it is important to evaluate if these new features mesh well with the specific demands of your workflow, especially if you are working on a system with limited resources. While multi-threading helps, it's still crucial to assess if the performance under strain is sufficient for your needs.
Loom Enterprise's raw format recording offers a compelling approach to capturing high-fidelity video data. By skipping compression during the recording process, Loom preserves the original visual detail better than standard formats. This approach could be particularly useful for tasks involving intricate edits or color grading, where retaining original image quality is crucial. However, it's important to acknowledge the potential drawbacks of this method: raw recordings can lead to substantially larger files, possibly requiring more storage space. This could be a hurdle for users who don't have access to ample storage or those who aren't comfortable dealing with larger files.
Furthermore, Loom's multi-thread support is quite interesting. It's designed to distribute the processing workload across multiple CPU cores, which is a clever way to maintain performance during resource-intensive recordings, even when the system is under a heavy load. This feature makes it stand out among screen recording tools. It's particularly advantageous in multi-tasking situations, such as when running demanding applications like games or complex design software, where a well-balanced system is vital. Loom seems to adapt its resource consumption based on system demands. The ability to manage resources effectively in this way is valuable, especially during presentations or recordings where maintaining a steady frame rate is important.
However, a potential downside associated with this raw recording approach is a possibility of added latency during playback. For users needing immediate feedback on what they are recording, the slight delay this introduces could present an inconvenience. The enhanced compatibility with professional editing software is an asset for those involved in complex post-production workflows, but the user interface might be less user-friendly for those new to screen recording and who aren't familiar with post-processing software. Loom's design emphasizes scalability and adaptability for larger organizations and teams, making it a potentially good choice for users who need high-quality recordings in a demanding environment. It seems to perform well on a variety of systems. It's also worth mentioning that the multi-threading capabilities also extend to improved compatibility with different hardware and software configurations, which is useful for users operating in environments with diverse setups.
More Posts from specswriter.com:
- →7 Advanced Algorithms That Power Modern MP4 Video Compression in 2024
- →PC Screen Recording Explained Tools and Methods
- →Step-by-Step Guide Resizing Videos for Social Media Platforms in 2024
- →How to Reduce Video File Size Using Variable Bitrate Encoding in 2024
- →AI-Powered Image Upscaling Enlarging Photos Without Quality Loss in 2024
- →OCR Evolution How AI is Revolutionizing Text Extraction from Images in 2024