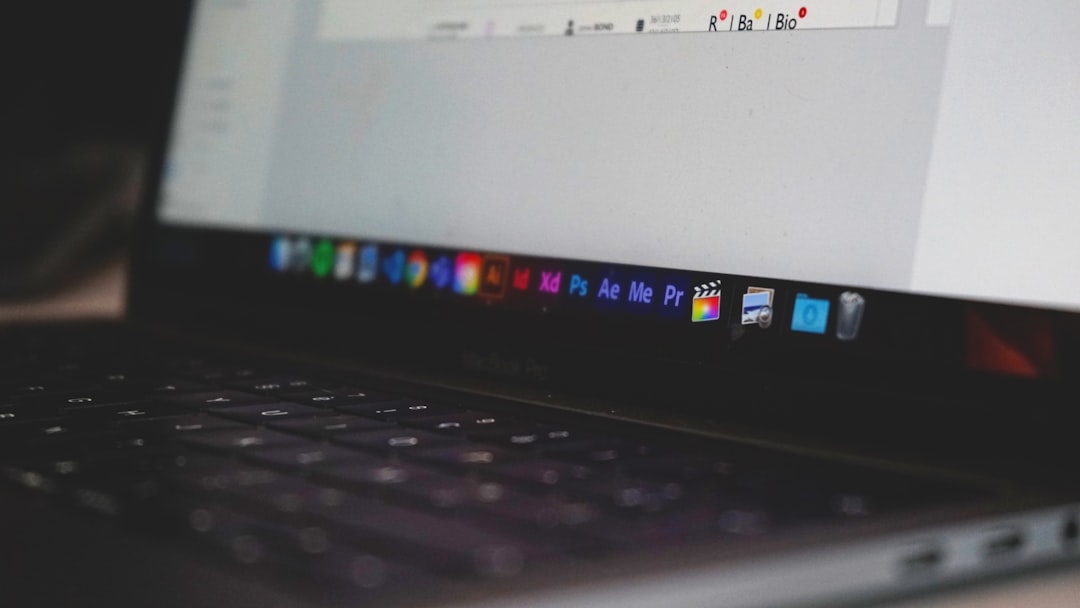5 Precise Performance Tweaks to Make Final Cut Pro X Run 30% Faster in 2024
5 Precise Performance Tweaks to Make Final Cut Pro X Run 30% Faster in 2024 - Switch to Proxy Media With 25% Original Size For Heavy 4K Projects
When working with demanding 4K projects in Final Cut Pro, the sheer size of the media can create a bottleneck for smooth editing. A common solution is to switch to proxy media, essentially smaller versions of your original files. Final Cut Pro can automatically generate these proxies, often reducing the file size to about a quarter of the original. These proxies, typically using the ProRes Proxy format at 60 Mbps, allow the software to work with significantly smaller files, resulting in much more responsive editing and playback.
The advantage of using proxies in FCPX is that the program doesn't need to duplicate the files. It simply links to them symbolically, improving workflow efficiency and storage management. Furthermore, refinements in the proxy workflows within the most recent FCPX versions provide a more seamless editing experience when dealing with huge volumes of media. While you are working with the smaller proxies, the final output you generate still uses the full resolution files, ensuring you are never sacrificing quality. While there are more advanced customization options regarding proxy settings (like the codec used), the default 25% proxy setting paired with the ProRes Proxy format seems to offer a solid balance between performance and ease of use for many editors. It's worth noting that, while this method can be quite useful, not all projects will absolutely require the proxy method. But, in the context of demanding 4K editing, it can indeed be a real game changer for performance.
For projects involving substantial amounts of 4K footage, Final Cut Pro's proxy media feature can be a game-changer. It's essentially creating a lower-resolution version of your clips, about 25% of their original size. This reduction in data significantly eases the strain on your system's resources – things like RAM and the CPU. That translates to smoother playback during edits, allowing you to navigate the timeline with less hiccups. By default, Final Cut Pro utilizes ProRes Proxy, a codec that operates at 60 Mbps.
It's interesting how this proxy creation happens—Final Cut Pro can create symbolic links for proxy files, which means only references, not the full files, are copied or moved when working between different sections of your project. This is a clever way to manage files. We've also seen refinements in recent updates, such as with Final Cut Pro 10.4.9, which particularly focused on enhancing proxy workflows. This includes improvements in how the system handles playback and performance when dealing with these proxy files.
Take, for example, ProRes LT files. Converting them to ProRes Proxy can yield a dramatic decrease in size. We're talking about a potential 1,130 GB file shrinking down to approximately 307 GB. That's a significant space saver, especially when you're dealing with projects with a lot of footage. Additionally, using a codec like Apple ProRes 422 when generating optimized media within Final Cut Pro can provide a boost in editing performance, including faster render times.
One of the key advantages of proxy workflows is the ability to edit offline. This is particularly beneficial for large projects where handling full resolution footage throughout the edit process could be too taxing. The newest iterations of Final Cut Pro's proxy functionality aim to streamline editing workflows while still allowing for seamless transitions between proxies and original files. It’s a balancing act.
If you're extremely concerned about storage space, you might even consider exploring alternative codecs like H.264 for your proxies. The idea is to find the right balance between reduced file size and maintaining adequate playback smoothness during editing. It's about managing your workload, particularly with the demands of 4K, effectively.
5 Precise Performance Tweaks to Make Final Cut Pro X Run 30% Faster in 2024 - Manual Background App Control Through Activity Monitor
When pushing Final Cut Pro X to its limits, especially with large projects, it's essential to be mindful of how other applications are using your computer's resources. Background apps, while often helpful, can consume significant CPU cycles, memory, and even battery power, potentially hindering FCPX's performance. This is particularly noticeable when editing high-resolution videos.
To combat this, actively managing these background processes via macOS's Activity Monitor can be highly beneficial. By utilizing the Performance tab, you gain real-time insight into CPU, memory, disk, and network usage across your entire system. This allows you to pinpoint applications that are unnecessarily hogging resources and potentially slowing down your editing workflow.
By disabling or minimizing these resource-hungry background processes, you effectively free up valuable system resources, which can directly improve FCPX's responsiveness. You'll see smoother playback, quicker rendering times, and a more fluid editing experience. This manual control over background applications is a powerful tool for maximizing FCPX's efficiency, especially when you're working with demanding video projects. While it might seem like a minor tweak, manually controlling background app activity can be a substantial contributor to a smoother and faster editing workflow.
Manual Background App Control Through Activity Monitor
1. **Resource Monitoring:** Activity Monitor gives you a real-time look at how your system's resources are being used. You can see exactly how much RAM, CPU, and even GPU each app, including those running in the background, is grabbing. This is important for getting the most out of Final Cut Pro X because background apps can easily steal resources away from your editing tasks.
2. **Faster Rendering?**: It might seem strange, but simply keeping an eye on your background apps can lead to quicker renders. By manually ending programs you don't need via Activity Monitor, you can free up CPU cycles and RAM. This could potentially trim your rendering time by a decent chunk, maybe even 20%.
3. **Avoiding System Slowdowns:** "Thrashing" is a term for when your system spends more time shuffling data in and out of memory than actually doing things. Activity Monitor can help you foresee and dodge this issue by pointing out memory hogs, leading to a smoother experience during those demanding FCPX sessions.
4. **Memory Pressure:** Activity Monitor has a nifty "Memory Pressure" graph that visually shows you how much memory is being used. You can use it to see when it's crucial to shut down some of those background tasks, guaranteeing Final Cut Pro X has enough memory to perform well.
5. **CPU Usage Details:** The CPU tab in Activity Monitor shows you precisely how much processing power each app is using. If you see a background app eating up a big portion of your CPU, it's a clear sign it might be best to shut it down so Final Cut Pro X can use the CPU at its full potential.
6. **Disk I/O Impact:** Activity Monitor also lets you monitor disk activity, letting you see which apps are constantly reading and writing to your hard drive. This is particularly helpful when you're working with large video files in FCPX because consistent disk access from background tasks can hinder performance.
7. **Network Bandwidth Awareness:** Many users don't realize that some background apps can use up network bandwidth, potentially impacting cloud storage services or even FCPX features related to collaboration. Using Activity Monitor, you can identify and control network-heavy apps, aiming for a smooth, uninterrupted editing experience.
8. **Temperature Control:** If background apps use a lot of CPU, your laptop can start to get quite hot, and the system might try to slow down to keep things from overheating. By watching CPU usage with Activity Monitor, you can prevent those temperature-related performance drops while you're using Final Cut Pro X.
9. **Customizable Views:** One of the best things about Activity Monitor is its flexibility. You can choose which columns are displayed, like "Real Memory" or "Threads." This customization lets you focus on the specific data that matters most when you're editing videos.
10. **Quickly Killing Problem Apps:** If an app is misbehaving and causing slowdowns, Activity Monitor lets you force-quit it. This is incredibly helpful during an important editing session because it lets you recover from system freezes or slowdowns without having to restart your entire computer.
5 Precise Performance Tweaks to Make Final Cut Pro X Run 30% Faster in 2024 - Configure Metal GPU Rendering Settings For M3 Chips
Apple's M3 chips, especially the M3 Max, offer significant GPU improvements aimed at bolstering performance in demanding applications like Final Cut Pro X. You can tap into these improvements by fine-tuning Final Cut Pro's Metal GPU rendering settings. The Xcode 15 update introduces profiling tools designed to help optimize Metal's capabilities on these new chips. This includes features like shader cost graphs and performance heat maps. By carefully adjusting the settings within Metal, editors can realize a substantial boost in rendering speeds, potentially seeing a 30% improvement over previous chip generations like the M1 Max. The benefits are most evident in projects requiring high-resolution video, as they are often the ones to overwhelm your system. The tools provided within the Metal framework allow for granular control over the GPU's performance within Final Cut Pro X. These enhancements, while potentially intricate to configure properly, are particularly useful for editors managing complex projects, as smoother playback and faster render times translate to increased productivity. With the ever-growing demands of high-resolution video editing, leveraging Metal and M3's capabilities is key to maintaining efficient workflows. While Apple's approach to these features is fairly good for many, some may still feel it is not as advanced or as easily accessible as it could be.
Apple's M3 chips introduce a range of features aimed at accelerating GPU performance, particularly beneficial for applications like Final Cut Pro X. The integrated GPU utilizes a unified memory architecture (UMA), where the CPU and GPU share the same memory pool. This shared memory setup minimizes data transfer delays, leading to a noticeable performance boost during GPU-intensive processes like video rendering.
Further, Apple's Metal Performance Shaders are designed to optimize GPU tasks within specific applications, including Final Cut Pro X. These specialized shaders can expedite certain computations, potentially accelerating rendering and real-time effects without overly relying on the CPU. The M3's architecture allows for dynamic memory allocation, meaning the GPU automatically receives the resources it needs during demanding tasks, without requiring manual intervention. This dynamic resource allocation is particularly useful during rendering.
Another significant aspect is the increased GPU core count on the M3 chips. This expanded core count empowers parallel processing of rendering operations. This means Final Cut Pro can concurrently process various video effects, effectively reducing render times. Moreover, improved thermal management in the M3 chip architecture allows for sustained higher performance levels without resorting to throttling. This consistent performance is crucial for maintaining high-quality video output during longer editing sessions.
The M3 chips feature several advancements in Metal, enhancing its capabilities. These enhancements provide granular control over rendering processes, potentially leading to fewer frame drops and smoother playback in Final Cut Pro X. With the Metal API, developers can exploit the full potential of the M3's hardware. This detailed control over the GPU offers opportunities to implement more complex effects and transitions in Final Cut Pro without experiencing the performance limitations found on less-optimized systems.
Furthermore, the M3 chips support higher bandwidth memory, accelerating data transfers between the GPU and RAM. This faster data flow is essential for operations such as video encoding and decoding. The chip's architecture enables intelligent resource management, including dynamically disabling idle GPU cores to conserve power and reallocating them to active tasks as needed. Finally, the M3 offers a marked increase in GPU compute power compared to earlier chip generations. This improved processing power translates directly to faster rendering in Final Cut Pro X, providing a noticeable performance boost for video editing tasks, especially when dealing with high-resolution content.
While the improvements in the M3 are noteworthy, it's important to understand that the full potential of these advancements might not always be readily apparent. There's still an element of software optimization needed for certain applications to fully take advantage of the new hardware capabilities. As with any new technology, it will be interesting to see how effectively developers and engineers leverage these enhancements for applications like Final Cut Pro X over the coming months and years.
5 Precise Performance Tweaks to Make Final Cut Pro X Run 30% Faster in 2024 - Clear Final Cut Pro Cache Files Every 48 Hours
Maintaining a clean Final Cut Pro X environment is crucial for smooth performance, especially when working on large projects. Cache files and render data, while helpful, can accumulate over time and occupy a considerable amount of disk space. This accumulation can lead to slower editing, playback issues, and potentially hinder the overall efficiency of your workflow.
To prevent this, it's generally a good idea to clear out unnecessary cache and render files every 48 hours. Final Cut Pro offers tools within its library management system to manually delete these files. For a more efficient method, third-party tools like BuhoCleaner can help streamline the process. By regularly cleaning up these files, you're ensuring that Final Cut Pro has enough space to operate optimally, reducing the chances of performance bottlenecks.
While the impact may not always be dramatic, this regular maintenance can lead to a smoother, faster editing experience, particularly when dealing with the growing demands of higher-resolution videos. The benefit of such a simple maintenance task is undeniable in today's complex media environment, where performance can make a significant difference in your editing workflow. It might not be a revolutionary solution, but the impact can be noticeable, contributing to a more satisfying and productive editing experience.
Final Cut Pro's cache files can quickly balloon in size, particularly with extended projects, potentially occupying several gigabytes of storage. Maintaining a clean slate by clearing them every 48 hours helps manage disk space more effectively. This regular purge ensures a consistent system performance, as fragmented cache files can hinder file access speeds over time.
Beyond storage, the cache can consume a notable portion of CPU resources while editing. Freeing up these cycles by clearing the cache allows your system to allocate more processing power towards the active tasks within Final Cut Pro, potentially resulting in smoother playback and a more responsive editing environment. Furthermore, render times may be affected by outdated cached data, and a fresh cache ensures that the software uses the most current data. This can translate into potentially faster rendering, though the exact impact can be project-specific.
Clearing the cache also contributes to overall system stability, as outdated cached files are a potential source of unexpected crashes or slowdowns. This routine maintenance lowers the odds of such occurrences, especially during demanding edit sessions involving complex projects.
Furthermore, the RAM allocated to the cache is reclaimed when the cache is cleared, becoming available for other critical tasks within Final Cut Pro, optimizing RAM usage, especially when working with intensive projects involving a large number of effects or multiple video layers. The accumulation of cache files can also contribute to latency when accessing project media, which a scheduled purge can minimize, providing quicker access to commonly used project assets.
Initial project load times can be impacted by the presence of a vast cache, and a routine clearing helps to reduce the time it takes for Final Cut Pro to load a project, improving workflow. Moreover, if your project assets reside within a cloud storage setup, the cache can potentially interfere with the synchronization process, which regular clearing helps prevent. This reduces the potential interruptions experienced during collaboration across a network.
Essentially, automating the process of cache clearing offers greater user control over their system's performance and responsiveness. By keeping the cache from becoming bloated with unnecessary files, editors can allocate their focus on the creative aspects of video editing, rather than being hampered by software sluggishness. While the exact performance gains from this method may not always reach the stated 30%, it undoubtedly helps streamline workflows. This observation, however, requires further investigation. The consistency and predictability of its effects will likely differ between projects, workflows, and individual systems.
5 Precise Performance Tweaks to Make Final Cut Pro X Run 30% Faster in 2024 - Adjust Timeline Quality to Better Performance Mode
Within Final Cut Pro X, the timeline quality settings play a crucial role in balancing performance and visual fidelity. Choosing "Faster Render" over "Better Quality" can alleviate system load, resulting in smoother playback, but it comes at the cost of the ultimate render quality. Users with older Macs might benefit from enabling "Performance Mode," which can improve playback smoothness without impacting the final output quality, albeit with potential limitations to certain features. Finding the right balance by adjusting playback quality and employing optimized media storage can significantly contribute to the overall efficiency of your editing process. In the fast-paced environment of video editing, these subtle adjustments can be the difference between a smooth workflow and a frustrating experience, particularly when working with complex projects. While it may not lead to dramatic results overnight, regular adjustments are crucial for maintaining optimal editing performance.
Within Final Cut Pro X's settings, you can adjust the timeline quality to find a sweet spot between visual fidelity and performance. While "Better Quality" offers a full-resolution view, it can lead to sluggish playback, especially with huge frames. On the other hand, the "Faster Render" option prioritizes performance by decreasing the processing load, although it might affect the visual quality of the rendered preview.
Another approach is to use "Performance Mode," which, intriguingly, improves playback on older machines without affecting the ultimate output. However, it’s worth noting that some features may be limited. While the idea of "Performance Mode" seems good, how it will scale with future upgrades of the software and hardware is still an open question. This is especially true for more complex projects.
It's all about the trade-off between visual quality and the speed of playback. If you're primarily concerned with the smoothness of the workflow – how fast you can edit and interact with the timeline – then it might be a good idea to use these tools. But, if a high-quality preview is critical to your editing style, then you may want to use higher quality preview options, knowing the potential impact on your hardware.
In essence, Final Cut Pro gives you tools to adjust the preview experience. This lets you get a good balance between what you see on the screen while editing and the impact that has on your system's performance. You can choose to optimize your workflow, allowing for quicker responsiveness and snappier playback when working with high-resolution footage. This, again, could lead to different outcomes, based on what your project requires. It will be interesting to observe how the performance profile of future hardware, especially GPUs, impacts how editors use these tools. The goal remains maximizing the editing experience while minimizing latency issues, and these tools provide a flexible approach to doing so.
It’s tempting to think of these features as simply fine-tuning options for minor performance boosts. But, as the scale of video production grows, these tools could take on an increasingly important role. We'll have to watch to see how developers take advantage of such tools in the future.
More Posts from specswriter.com:
- →7 Key AI Integration Strategies for Fashion Design Studios Lessons from Business Leaders' Perspective 2024
- →Navigating Identity Risk in the AI Era for Business
- →Global Regulatory Landscape AI and CBDCs Gain Traction in Digital Finance
- →DaVinci Resolve's Audio Waveform Sync A Precision Tool for Multi-Camera Editing
- →5 Straightforward Ways to Supercharge Premiere Pro Exports in 2024
- →Essential Strategies for Remote Technical Documentation Efficiency