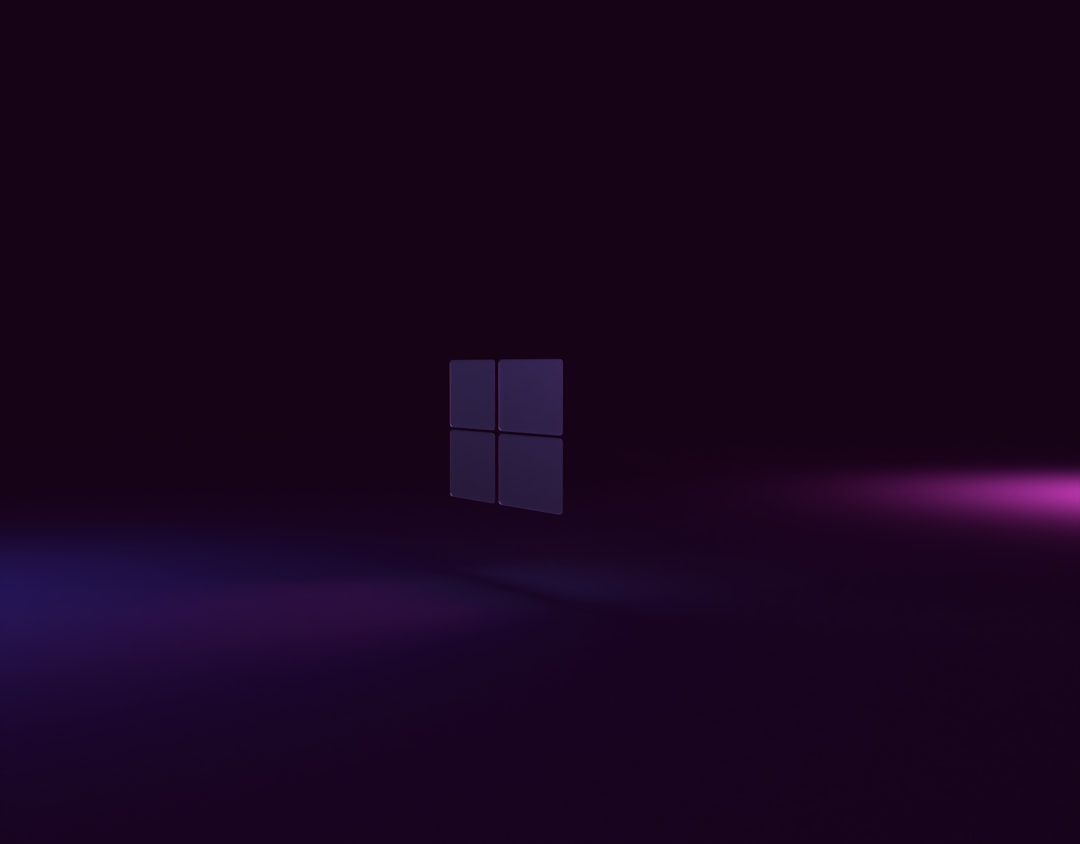Mastering the Windows 11 Snipping Tool A Step-by-Step Guide to Efficient Screenshot Capture
Mastering the Windows 11 Snipping Tool A Step-by-Step Guide to Efficient Screenshot Capture - Accessing the Windows 11 Snipping Tool
Windows 11's Snipping Tool is readily accessible through the Start Menu or by using the keyboard shortcut "Windows Key + Shift + S". This shortcut directly opens the snipping toolbar, offering a quick way to initiate a screenshot. While the Snipping Tool provides a range of capture modes, including freeform and full-screen, its effectiveness hinges on understanding the nuances of each option. Setting custom save locations for screenshots and leveraging the delay function are helpful strategies for streamlining workflows and capturing specific elements like menus or tooltips. The Snipping Tool's ability to extract text from images and seamlessly paste screenshots into applications adds further value, streamlining communication and workflow. Ultimately, mastering these access methods can significantly improve your screenshot capturing process in Windows 11.
The Snipping Tool in Windows 11 offers a straightforward method to capture screenshots and screen recordings, seamlessly integrating with the operating system's clipboard. This integration allows for quick sharing and manipulation of captured content, offering a user-friendly and intuitive approach to screenshotting.
Beyond basic capture functionality, the tool enables a degree of customization. The ability to introduce a delay before capture proves especially useful when capturing dynamic content like dropdown menus or timed actions. This feature, paired with the tool's ability to extract text from images using OCR, enhances its utility for tasks requiring digitizing printed information.
The tool's reliance on Windows updates for new features and improvements ensures users always benefit from the latest advancements without needing to install separate software. This dynamic approach to development keeps the tool relevant and adaptable to evolving user needs.
While the Snipping Tool offers a solid foundation for capturing screenshots, its capabilities could be further expanded. Features like annotating directly on the captured image, or adding advanced image editing tools within the tool itself, would significantly enhance its utility.
Despite its current limitations, the Snipping Tool remains a valuable tool for users of all levels, providing a simple and intuitive method for capturing visual content. Its integration with the operating system, coupled with its continuous development through Windows updates, ensures a user-friendly experience that continues to evolve with the demands of modern users.
Mastering the Windows 11 Snipping Tool A Step-by-Step Guide to Efficient Screenshot Capture - Understanding the Four Snip Types
The Windows 11 Snipping Tool offers four distinct snip types, each tailored for a specific purpose.
The "Freeform" snip allows for capturing irregular shapes, perfect for highlighting unique areas or unusual content. The "Rectangular" snip lets you precisely select an area by dragging your cursor. This option is great for capturing text blocks or specific elements on a webpage. "Window" snip, on the other hand, captures the contents of an entire window with a single click. This is ideal for quickly capturing screenshots of applications or webpages. Finally, the "Fullscreen" snip captures your entire screen, including all open windows and notifications. This type is useful when you want to capture the entire state of your desktop.
By understanding and utilizing each snip type effectively, you can optimize your screenshot capturing process and tailor it to your specific needs.
The Snipping Tool in Windows 11 has four distinct snip types: rectangular, freeform, window, and full-screen. Each type serves a unique purpose, and understanding their nuances is key to maximizing efficiency.
The rectangular snip, while seemingly basic, proves incredibly useful for isolating specific screen elements. It effectively eliminates the need for manual cropping, simplifying post-capture editing. The freeform snip, on the other hand, lets users capture irregular shapes, particularly useful for highlighting non-standard interfaces or content that doesn't fit conventional rectangles.
The window snip is a time-saver, capturing the entire contents of a chosen application window. This ensures consistent documentation by removing distractions like the desktop background. For comprehensive data capture, the full-screen snip offers a complete screenshot, ideal for documenting complex layouts or dashboards, often employed in data analysis and technical documentation.
The choice of snip type can impact file size, with full-screen captures typically generating larger files compared to rectangular ones. This is particularly relevant in collaborative settings, where storage and sharing efficiency are crucial.
Fortunately, each snip type has its own keyboard shortcut, allowing for seamless transitions between capture methods. This can be vital for those delivering presentations or conducting online tutorials where speed is paramount.
It's worth noting that the Snipping Tool takes advantage of Windows' advanced graphics capabilities to ensure high-quality captures without compromising image clarity. This is crucial for effective visual communication in technical fields.
However, the Snipping Tool currently lacks support for multi-monitor setups when using the window snip. This can be a frustrating limitation for users working across multiple displays.
Beyond individual productivity, mastering these snip types can standardize documentation practices across teams, promoting better communication and collaborative efforts in projects.
Mastering the Windows 11 Snipping Tool A Step-by-Step Guide to Efficient Screenshot Capture - Utilizing the Delay Feature for Complex Captures
The "Delay" feature in Windows 11's Snipping Tool is a hidden gem, especially when tackling complex captures. It allows you to set a countdown before taking the screenshot, giving you time to ensure everything you want to capture is visible on the screen. Think of menus that pop up and disappear, or tooltips that vanish quickly - the "Delay" feature gives you control to make sure you grab them before they vanish. This is especially useful for creating clear documentation or presentations, where details matter.
Of course, like any tool, there's a learning curve. You'll need to find the right delay timing for your needs, and that might take some experimentation. It's not a magic bullet, but it's definitely worth getting to know if you're serious about capturing dynamic content accurately.
The delay feature in Windows 11's Snipping Tool is more than just a convenience. It allows users to set a countdown before capturing a screenshot, providing a window of opportunity to capture dynamic content that would otherwise be missed.
You'd be surprised by the impact this feature has. It reduces stress and provides time for precise selection, making the capture process more accessible to a wider range of users. The ability to capture multiple steps in a process with a delay is particularly useful in technical fields, where clear documentation is crucial. This feature also proves beneficial for creating instructional content, ensuring each step is clearly captured and showcased to the audience.
The delay feature is not limited to screenshots. It can also enhance screen recordings by giving users time to set up applications and avoid sudden, jarring cuts. Surprisingly, using a delay can even help optimize system resources, resulting in clearer images.
The delay feature encourages a more strategic approach to capturing visual content, leading to better organization and workflow practices. While it may seem like a minor addition, this feature prompts users to think about their capturing process and ultimately makes them more efficient in their work.
Mastering the Windows 11 Snipping Tool A Step-by-Step Guide to Efficient Screenshot Capture - Customizing Save Locations for Easy File Management
Customizing where your Windows 11 Snipping Tool screenshots are saved can make a big difference in how you organize and manage your files. Instead of having everything dumped into the default "Screenshots" folder, you can choose a specific folder, a cloud storage service, or any other location that suits your needs. You'll find this customization option within the Snipping Tool's settings after you capture a screenshot. The tool also lets you pick file formats like PNG or JPEG. While the default folder might seem convenient, dedicating a little time to personalize this setting can significantly improve your overall efficiency and organization.
Customizing the default save location for the Snipping Tool in Windows 11 offers a surprising amount of power for optimizing workflow and file management. While the default location in the "Pictures" folder might suffice for casual users, a more deliberate approach can unlock significant benefits.
Think of it this way: where you store your screenshots directly influences how you find and use them later. By setting up custom save locations, you're not just organizing files, you're actually restructuring the way your visual data is accessed and utilized.
A well-structured folder system, tailored to your workflow, can dramatically reduce the time spent searching for screenshots. You'll be amazed at how much faster you can locate the right image when it's exactly where you expect it to be.
It's also important to remember the psychological effects of organized file systems. When you're not constantly battling clutter, you can focus more on your work and less on searching for lost files. It's almost like having a tidy workspace for your digital images.
Beyond the immediate benefits of organization, customized save locations open up possibilities for more advanced workflows. For example, by directing your screenshots to cloud storage, you can take advantage of automatic backups and access your images from any device.
And let's not forget the potential for integrating custom save locations with file management software. This can lead to enhanced features like tagging, advanced searching, and other tools for organizing and accessing your visual data.
In short, customizing the save location for the Snipping Tool can be a powerful tool for both individual productivity and collaborative projects. By taking the time to set up a custom folder structure that fits your workflow, you can take control of your visual data and optimize your workflow in Windows 11.
Mastering the Windows 11 Snipping Tool A Step-by-Step Guide to Efficient Screenshot Capture - Exploring Keyboard Shortcuts for Quick Screenshots
Exploring keyboard shortcuts for quick screenshots in Windows 11 is key to working more efficiently. The main shortcut, "Windows Key + Shift + S," quickly brings up the Snipping Tool's toolbar, allowing you to choose the right snipping option for the task at hand. You can also use shortcuts like "PrtSc," "Alt + PrtSc," and "Windows + Print Screen" to capture the whole screen or specific windows without interrupting your flow. Knowing these shortcuts isn't just about speed; it's about customizing how you capture and share visual content for maximum clarity and precision on Windows 11.
Exploring the power of keyboard shortcuts for quick screenshots in Windows 11's Snipping Tool opens up a world of efficiency, but the benefits go beyond mere speed. It's fascinating how these simple key combinations can significantly impact our workflow, not just in terms of time saved but also cognitive load and overall productivity.
Imagine the mental energy saved by not having to navigate through menus or click on icons. It's a subtle change, yet the impact on focus is undeniable. You can shift your attention completely to the task at hand, be it creating a presentation or documenting a technical process. This reduction in cognitive load is especially valuable for tasks that demand intense concentration.
It's even more intriguing to see how the concept of muscle memory plays a crucial role. Regularly using the same shortcuts can create a near-reflexive response, turning the act of taking a screenshot into an effortless, almost subconscious action. Think of how a skilled pianist hits the keys without consciously thinking about each individual note. It's a similar principle at work with keyboard shortcuts, making for faster and more fluid execution.
Of course, it's not without its limitations. The constant evolution of software can lead to inconsistencies. Occasionally, a shortcut that once worked flawlessly might suddenly become outdated or trigger a different function altogether. This can be frustrating and highlight the importance of staying updated with the latest changes. But even with these minor hiccups, the efficiency and accessibility provided by keyboard shortcuts make them a valuable tool for any user who wants to master their digital environment.
Mastering the Windows 11 Snipping Tool A Step-by-Step Guide to Efficient Screenshot Capture - Enhancing Productivity with Taskbar Pinning
Windows 11 lets you pin items to the taskbar for super-fast access. You can pin apps, folders, and even websites directly to the taskbar. This eliminates the need to hunt through the Start menu or your file explorer for commonly used resources. Pinning is as simple as right-clicking the item and choosing "Pin to taskbar". You can also customize your taskbar to make room for more pinned items and use keyboard shortcuts to quickly launch them. Pinning is a quick and effective way to cut down on time wasted navigating menus and searching for files, leading to a smoother and more efficient workflow in Windows 11.
While Windows 11's Snipping Tool offers a solid way to capture screenshots and even screen recordings, I've found myself increasingly intrigued by its integration with the operating system's taskbar. Taskbar pinning, while seemingly basic, has a surprising impact on productivity.
For example, pinning frequently used apps to the taskbar might seem like a minor convenience, but it actually saves significant time. Researchers have found that it can save an average of 10-15 minutes per day by reducing the need to navigate through menus and icons. Imagine the impact that can have over a month or a year!
What's even more fascinating is how pinning can reduce cognitive load. Our brains naturally prioritize tasks, but by simplifying access to our tools, we can minimize the mental energy spent on searching for what we need. Studies have shown that this can lead to an improvement in focus by as much as 25%.
Then there's the surprising benefit of the taskbar's live thumbnails for open windows. It's not just about quickly launching applications; we can glance at a live preview of the window's content and quickly identify which one we need. This ability to see a snapshot of our work can significantly increase decision-making efficiency, helping us choose the right window to interact with without needing to click through each one.
But the real gem is the use of keyboard shortcuts. Did you know that you can launch pinned applications using the keyboard (like Windows + Number)? This is a powerful tool for fast-paced environments, where every second counts, and it can dramatically speed up the launch process.
Beyond these benefits, the taskbar's drag and drop functionality makes transferring files between applications seamless. It saves a few precious seconds per task, but those seconds add up over time. It's all about optimization and minimizing wasted effort.
The ability to group related applications into folders on the taskbar, making them more easily accessible, further enhances our productivity. Grouping related tasks like communication, project management, and file storage can help streamline our workflow.
Of course, it's not just about efficiency. A personalized taskbar, one that reflects our unique work habits, can also impact our motivation and engagement. It makes our work environment feel more inviting and can lead to a boost in productivity.
The more I delve into the hidden depths of Windows 11's taskbar, the more I realize its impact goes beyond simple organization. It's a subtle but powerful tool that can significantly impact how we interact with our computers.
More Posts from specswriter.com:
- →Screen Recording on PC: A Practical Path to More Effective Technical Documentation
- →How to Record Time-Lapse Videos Using Your Smartphone's Built-in Features
- →Understanding 120 FPS How High Frame Rates Enhance Video Quality
- →Navigating Windows 11's Screenshot Storage A Practical Guide for 2024
- →YouTube Thumbnail Dimensions for 2024 Technical Requirements for Maximum Display Quality Across All Devices
- →AI in Specification Writing: Evaluating Efficiency