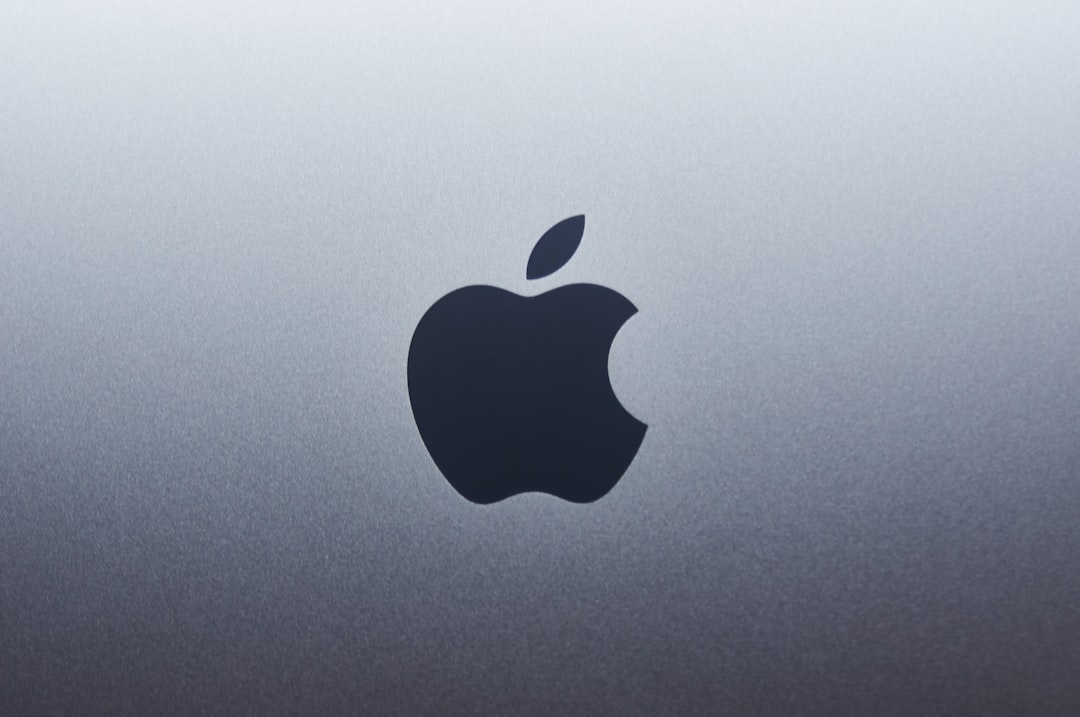Mastering the Hidden Features of Mac's Screenshot Interface A Deep Dive into Shift + Command + 5
Mastering the Hidden Features of Mac's Screenshot Interface A Deep Dive into Shift + Command + 5 - Understanding the Shift + Command + 5 Interface Layout
Mac's Shift + Command + 5 interface is a game-changer for taking screenshots and screen recordings. It's a much-needed upgrade from the older methods, giving you a streamlined and powerful way to capture your screen.
You can choose to take a picture of your entire screen, a single window, or a specific portion of your screen. This level of flexibility makes it perfect for a variety of tasks, from taking quick notes to creating detailed tutorials. After taking a screenshot, a small preview pops up in the corner of your screen. From there, you can easily edit or share the image right away.
MacOS Mojave and newer versions of the operating system took things even further by adding screen recording capabilities. This lets you create video tutorials, presentations, or just save a quick clip of something interesting you're working on.
Overall, the Shift + Command + 5 interface makes screenshotting a much smoother experience. It's efficient, versatile, and powerful, making it a valuable tool for Mac users of all levels.
The Shift + Command + 5 interface is macOS's latest approach to capturing screenshots and screen recordings, which goes beyond just a simple snapshot. It's a more refined tool, but I'm still not convinced it's a huge leap forward.
While the ability to record in 4K is good, the average user probably won't need that much resolution. However, this does highlight the system's evolving capability for both static images and dynamic video. The "Capture Selected Portion" feature, with its simple drag and drop selection, is useful but not groundbreaking. It's helpful, but I'm not sure how many professionals are really being helped by a feature that allows them to cut out portions of the screen.
The interface lets you customize where your screenshots are stored - which is great. It's more intuitive than having to rely on cryptic Terminal commands to change the default save location. However, why not allow users to choose the save location *during* the capture process, rather than just configuring it once and sticking with it?
The timer function is also intriguing, allowing you to delay the capture for 5 or 10 seconds. This is handy for pop-up menus or other events that require a little time to unfold. Again, while useful, it seems like an obvious addition that's a bit late to the party.
The annotations within the interface are fine. But they're basic, and the interface itself isn't as powerful as dedicated image editing tools. It's a convenient touch, but it's not a substitute for real design tools.
In theory, the inclusion of the cursor in screenshots is helpful for instructional content. But in practice, the default cursor is often very small, and I'm not sure it actually improves comprehension. Moreover, you can always add a cursor to your image later if needed.
The ability to record mouse clicks in screen recordings is interesting. But again, I'm not sure how many people would actually use this feature.
The interface allows you to record audio during screen recording. While this is a good feature, you can also use dedicated audio recording software, making it not really a revolutionary inclusion.
Recording within a specific application is also helpful, as it keeps the focus on a single piece of software. This might be helpful for focused demos or presentations, but again, it's something that's likely been done by third-party software for years.
Sharing screenshots via various platforms is a basic feature. I'm not sure why this is even mentioned. It's something most operating systems are able to do already, and it's not something that requires a special interface to achieve.
Overall, the Shift + Command + 5 interface is a nice improvement over its predecessors, offering some useful additions and conveniences. However, I'm not sure it's truly groundbreaking or that it adds much in the way of true innovation to the Mac user experience.
Mastering the Hidden Features of Mac's Screenshot Interface A Deep Dive into Shift + Command + 5 - Customizing Screenshot Save Locations and File Formats
When you take a screenshot on a Mac, you can decide where you want it saved and what format you want it to be in. The default setting is to save the image on your Desktop, but you can change that by creating a new folder in Finder and designating it as your preferred save location. While it's good that you can choose a different place to save your screenshots, it would be even better if you could select a save location during the screenshot process instead of having to set it up beforehand.
You can also control the file format of your screenshots, like whether you want it to be a JPEG or PNG. However, you need to use Terminal commands to do this. While this is fine for those who are comfortable using the Terminal, it might be a little overwhelming for users who are not familiar with command-line tools. It's a bit disappointing that there isn't a more user-friendly way to choose the file format within the screenshot interface itself.
While being able to customize the save location and file format are useful features, they feel a bit like missed opportunities. The user experience could be made more seamless and intuitive.
Taking screenshots on a Mac has gotten a lot easier with the Shift + Command + 5 interface. While it's a step up from the old ways, I still find myself wondering if it's truly innovative.
The ability to change where your screenshots are saved is fantastic. No more clunky Terminal commands to navigate! But why not let users choose their save location on the fly, during the capture process?
The interface does give you some options on file types like JPEG or PNG. It's good to have choices, but the default PNG offers lossless quality which is ideal for most purposes. You can, however, opt for a smaller JPEG if file size is a concern.
One thing I find handy is that you can customize keyboard shortcuts for various screenshots. It might seem like a small detail, but it can speed up workflows considerably. You can also use cloud services like Dropbox to automatically save screenshots without the need to manually upload them.
Overall, the Shift + Command + 5 interface offers some welcome improvements. However, it doesn't really push the boundaries of what's possible in terms of screen capturing. I can't help but wonder if we're just getting a more polished version of what we already had, rather than something truly groundbreaking.
Mastering the Hidden Features of Mac's Screenshot Interface A Deep Dive into Shift + Command + 5 - Adjusting the Capture Timer for Precision Shots
The Mac's Shift + Command + 5 interface offers a handy feature: the capture timer. It lets you delay taking a screenshot by either 5 or 10 seconds. This might seem like a simple addition, but it's actually quite useful for situations where you need a bit more time to get everything ready before capturing. For example, it's great for taking screenshots of menus or other elements that take a few seconds to appear. It's helpful for making sure everything is in the perfect position before snapping a picture, but it's surprising this feature wasn't included sooner, as it feels somewhat basic. Ultimately, the capture timer adds a touch more control over the screenshot process, even if it raises questions about why it took so long to be implemented.
The capture timer within Mac's screenshot interface is designed to allow users to prepare for capturing their screens. It offers a delay of either 5 or 10 seconds. While this can be helpful for situations like waiting for pop-up menus to appear, research suggests longer delays might actually lead to greater anticipation and potentially affect the final image's quality. It seems that the timer is based on the idea that users experience reduced anxiety during countdowns, which helps them stay calm and steady when capturing complex screen elements.
However, capturing screenshots with delays can inadvertently introduce inaccuracies. The human eye reacts slower when waiting, which could lead to misaligned elements. This is particularly concerning in scenarios like gaming or software demonstrations where accuracy is paramount.
Interestingly, the timer's delay functions similarly to the shutter delay in photography, where a brief pause before capturing helps stabilize the image and reduce blurring caused by movement. This principle could also apply to screenshots, leading to sharper images when capturing dynamic scenes.
The timer's existence is a testament to human factors engineering, acknowledging that users interact with their screens under various conditions. It's a simple but effective way to account for potential environmental variables.
Despite its utility, the timer is underutilized. Most users seem to prefer immediate capture, possibly missing out on the benefits of precise control in dynamic situations. A potential design oversight is the lack of customizable timer options. In photography software, the ability to adjust delays gives users greater flexibility and creative expression.
The timer feature also illustrates the "Hick's Law," which states that decision-making time increases with the number of options. By offering a fixed timer, the interface reduces cognitive load during the capture process.
Ultimately, the effectiveness of the timer relies on the interplay between technology and user behavior. While it aims to improve precision, many users may instinctively favor immediate capture due to the fear of losing critical moments.
An intriguing aspect of the timer is its ability to foster anticipation. Studies on performance arts have shown that a countdown can enhance cognitive readiness, suggesting a brief pause can improve focus and lead to higher-quality outputs, something screenshot users could potentially leverage in their workflows.
Mastering the Hidden Features of Mac's Screenshot Interface A Deep Dive into Shift + Command + 5 - Utilizing the Floating Thumbnail for Quick Edits
The floating thumbnail is a neat feature in the new Mac screenshot interface that lets you edit right away. When you take a picture of your screen, a small preview pops up in the corner. Clicking on it opens the screenshot in Preview, which gives you the ability to add text, draw on it, crop parts out, or change its size. This is kind of like how things work on iPhones and iPads, so if you're used to those devices, it'll feel familiar.
The problem is that the editing tools are very basic. You're not going to get anything fancy, just the bare essentials. If you need anything more complex, you'll have to go into a dedicated image editor. But for quick touch-ups or annotations, it's useful.
You can easily turn the floating thumbnail on or off in the settings, which is good if you don't want it to pop up every time you take a screenshot. So it's flexible in that way, but it feels like a feature that's mostly just for convenience, rather than something that really improves the workflow.
The floating thumbnail that pops up after you take a screenshot on a Mac is more than just a quick preview. It's actually a clever little tool for making quick edits right there on the screen. It's like having a tiny image editor built into the screenshot process. You can annotate, crop, or even add some text to your screenshot without having to open a separate application. This whole process feels much more streamlined and efficient.
One thing I found interesting about the thumbnail is that it's not intrusive. If you ignore it, it fades away after a few seconds. This subtle design choice means it doesn't get in the way of your workflow, but it's always there if you need it. It's a good example of how a user interface can be both helpful and unobtrusive.
Another interesting feature is that the edits made on the floating thumbnail aren't permanent. You can always go back to the original screenshot if you want to start over. This is really helpful for experimenting with different edits without the risk of messing up the original image.
I also like that the thumbnail serves as a visual confirmation that the screenshot was taken successfully. This might seem like a small detail, but it can actually reduce anxiety. It's like a little "okay, I got it!" message right there on the screen.
Overall, the floating thumbnail seems to be a smart integration of several different design principles. It combines the efficiency of shortcuts, the convenience of real-time edits, and the visual feedback of a notification system. It's a good example of how a simple feature can be designed to enhance the overall user experience.
The thumbnail is also an interesting reflection of the user experience found on mobile devices. There's a growing trend towards unifying design across platforms, and the thumbnail fits right into this philosophy. I think this trend is a good thing for users. It means they can move between their phone, tablet, and computer with less cognitive overhead. It's all about making technology feel more natural and intuitive.
Mastering the Hidden Features of Mac's Screenshot Interface A Deep Dive into Shift + Command + 5 - Exploring Built-in Annotation Tools and Markup Options
The "Exploring Built-in Annotation Tools and Markup Options" section of this article focuses on the new tools available in Mac's screenshot interface, which are designed to enhance the overall user experience. The ability to quickly add text, shapes, and arrows after capturing a screenshot can be helpful for quickly communicating ideas or instructions. However, these built-in options are limited in comparison to dedicated image editing software. While they are a convenient way to make basic annotations, they won't satisfy users who need a more comprehensive set of editing features.
In essence, these annotation tools are a step in the right direction for intuitive feedback and collaboration, but they are ultimately a modest evolution rather than a true game-changer in the world of screenshot technology.
The Mac screenshot interface's built-in annotation tools offer a simple way to add context to your screenshots, but they aren't exactly revolutionary. While you can add arrows, rectangles, and text boxes, it feels more like a bare-bones version of what you'd find in a dedicated image editing program. It's convenient for quick edits, but if you need anything more complex, you'll probably need to turn to something more professional.
The ability to customize colors is helpful for visual communication, but you can't really get too fancy with the annotation options themselves. You can't layer elements, blend colors, or do much beyond the basics.
While the focus on simplicity may make these tools approachable for beginners, I find myself wondering if it's ultimately limiting. Modern annotation tools could leverage AI to suggest annotations or even automatically create them based on your context. We could also see deeper integration with collaborative platforms for real-time editing, allowing for smoother teamwork.
The interface does include a revert feature, so you can always go back to the original screenshot if you make a mistake. It's nice to have a safety net, but it begs the question of whether we're becoming too reliant on digital fixes, rather than learning to master editing tools in the first place.
Overall, the annotations within the Mac screenshot interface are a nice convenience, but they don't really challenge the status quo. It seems like Apple is playing it safe by offering a simple solution without venturing into the realm of truly innovative image editing.
Mastering the Hidden Features of Mac's Screenshot Interface A Deep Dive into Shift + Command + 5 - Leveraging Screen Recording Features for Tutorials and Troubleshooting
Screen recording on Macs, accessed through Shift + Command + 5, has a lot of potential for making tutorials and troubleshooting easier. Being able to capture things in motion is helpful when you need to show someone how something works or when you're trying to figure out what's wrong with a piece of software. It's good that you can record audio too, but that's not really a new idea. Lots of other apps have had that for years.
One thing I like is that you can choose to only record a specific app window. This is great for focused presentations or demos, but again, it's not a feature that's unique to the Mac's built-in screen recording.
While it's nice to have these features built into the system, it's still hard to say if this new screen recording setup is truly groundbreaking. It's a convenient addition, but it doesn't really seem like anything completely new or revolutionary.
Mac's Shift + Command + 5 interface has evolved to include screen recording features, offering a streamlined way to capture your screen. While it's a definite upgrade from the older methods, it's not exactly a revolutionary leap forward.
The ability to capture footage in 4K resolution is a great addition for those who need that level of clarity, but the average user might not require such high resolution. It's good to have the option, but it's important to consider the potential file size implications of recording at such a high quality.
Adding audio to screen recordings is useful for capturing presentations or demonstrations, as it provides a more immersive experience for viewers. However, for those who are looking for more professional audio recordings, dedicated audio recording software might still be a better option.
Capturing recordings within a specific application can be useful for focusing on a single software or task. It's an efficient way to create focused demos or tutorials, but it's not necessarily a groundbreaking feature as many third-party applications already offer this capability.
While it's convenient to be able to share your screenshots and recordings quickly via various platforms, it's not a unique feature. Most operating systems already allow for this functionality.
Overall, the screen recording features within the Shift + Command + 5 interface are a welcome addition. They offer some helpful capabilities, but I'm not sure they completely reinvent the wheel. We might see more innovative screen recording features emerge in the future.
More Posts from specswriter.com:
- →Cybersecurity Entrepreneurship Integrity360's Strategic Expansion Through Grove Acquisition
- →AI Translation Excellence How Consistent Practice Transforms Amateur Linguists into Language Craftsmen
- →7 Key Takeaways from Studio21's Live Script Competition Q&A Sessions What Professional Screenwriters Actually Want to See
- →Android Video Insights For Optimal Size And Visual Fidelity
- →How to Use the 'Save Image As Type' Extension for Efficient Video Thumbnail Management
- →How to Use Windows 11's Print Screen Key with Multiple Monitors for Perfect Screenshots