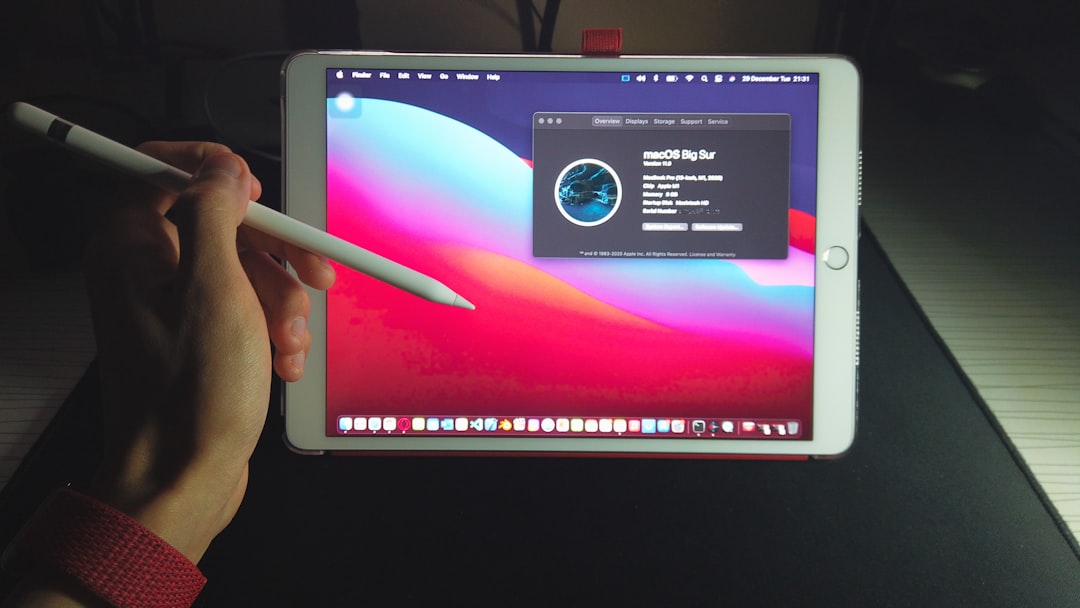Mac's Hidden Screenshot Features A Comprehensive Guide to Snipping Tool Alternatives
Mac's Hidden Screenshot Features A Comprehensive Guide to Snipping Tool Alternatives - Keyboard Shortcuts for Quick Screen Captures
Mac's built-in screenshot capabilities are remarkably efficient, especially when leveraging keyboard shortcuts. The fundamental shortcuts are a cornerstone of this speed. Command + Shift + 3 swiftly captures the entire screen, while Command + Shift + 4 lets you define a specific area. For window grabs, simply hit the Spacebar after initiating the area selection shortcut (Command + Shift + 4). Things get even more interesting with the arrival of the Screenshot toolbar (triggered by Command + Shift + 5). This addition grants users greater control, including the capacity for screen recording and customizable screenshot options. This streamlined approach, coupled with the intuitive interface, positions Mac's screenshot features as a clear and accessible alternative to other screenshot methods. It's a testament to how intuitive functionality can be woven into an operating system, resulting in seamless user experience. While some might argue about its sophistication compared to dedicated apps, for basic needs, the Mac's approach is compellingly simple.
1. The simplest way to grab the whole Mac screen is by using Command + Shift + 3. It's a straightforward method that's often overlooked in favor of more intricate selection techniques.
2. Command + Shift + 4 activates a crosshair for selecting specific screen areas. While basic, this shortcut provides a lot of control over what's captured.
3. Targeting a window or menu involves using Command + Shift + 4, then hitting the Spacebar. This changes the cursor into a camera, making it easier to capture individual windows without clutter.
4. Accessing the screenshot toolbar via Command + Shift + 5 gives a user more flexibility. Options like screen recording and timed shots are included, broadening the functionality beyond basic captures.
5. When using Command + Shift + 4 to select an area, pressing and holding the Spacebar lets you shift the selection around. This allows for adjustments without restarting the process, especially useful when trying to get the right portion of a screen.
6. If you change your mind about a screenshot while selecting an area, Escape (Esc) is the way to cancel it. This avoids saving unwanted or incomplete captures.
7. Once a screenshot is taken, a thumbnail pops up in the corner of the screen. It's a nice touch for immediate edits or checks before the image is stored permanently.
8. The Screenshot app itself is reasonably intuitive. It handles capturing full screens, selecting regions, and even screen recording in a way that makes the whole process feel efficient.
9. The Screenshot toolbar offers a quick way to record screen activity in addition to stills. This offers a more in-depth way to capture events than just taking a snapshot.
10. Compared to something like Windows' Snipping Tool, Mac's screenshot capabilities are generally considered more user-friendly. This might come down to how accessible the shortcuts are, or simply how the various options are laid out. There's a feeling of overall ease of use that's quite appealing.
Mac's Hidden Screenshot Features A Comprehensive Guide to Snipping Tool Alternatives - Markup Tools for Instant Annotations
Beyond simply capturing a screen, the ability to instantly annotate those captures is becoming increasingly important. Macs, while offering a solid foundation with built-in screenshot features, sometimes fall short when users need more than basic marking. This is where markup tools step in. They provide a layer of versatility and refinement to the screenshot experience.
The native screenshot tools on Mac offer some basic annotation abilities, allowing for simple additions like highlighting or adding text. However, these features are generally considered limited. Users wanting more complex annotations, perhaps for clarifying a complex concept or highlighting a specific detail, may find themselves wanting. For these situations, third-party solutions like Snagit and Markup Hero offer far more comprehensive sets of annotation tools. These applications allow for a wider range of marks, editing capabilities, and often go beyond simple images, extending to even PDFs.
While there’s a learning curve associated with some of these more advanced tools, the increased functionality often makes them worthwhile. The ability to quickly highlight, draw attention to specific areas, or make edits directly on a captured image can greatly increase the effectiveness of a screen capture, whether for personal notes or sharing with others. While Mac’s standard tools provide a solid starting point, users who frequently rely on screenshots for communication or knowledge sharing often find that dedicated markup tools unlock a more powerful level of interaction with their captures.
Mac's built-in screenshot capabilities, while generally lauded for their ease of use, have somewhat limited built-in markup tools. This often leads users to seek out third-party apps, overlooking the potential of the features that are already there. The ability to add freehand drawings and shapes directly on captured images is useful, particularly for visualizing concepts quickly. Engineers, for instance, can sketch ideas or highlight components with greater clarity than just words.
Choosing from a range of colors and line thicknesses lets users distinguish between different aspects of a design or analysis within the screenshot itself. It makes it easier to show relationships or different phases of a project, leading to a more streamlined process within teams. Adding text boxes directly onto the screenshot also provides a way to annotate the image without having to jump between different applications. This keeps workflows moving without the delays often associated with context switching.
The markup tools also offer a selection of shapes – arrows, circles, and boxes – that help communicate meaning more precisely. This is extremely beneficial in technical or design-related work where accuracy matters. Furthermore, the ability to export these annotations in formats like PDF or PNG ensures that information can be shared seamlessly with other tools commonly used in projects. It's this kind of interoperability that makes it potentially attractive.
The built-in tools also allow users to move and adjust annotations after placement. This is helpful when fine-tuning visualizations during a design iteration, where elements may need to be constantly readjusted. It integrates well with other common Mac programs like Preview and Mail. You can work within these apps and use the annotation features directly without needing to introduce more complex software.
When you have a markup tool available directly within the screenshot workflow, the time spent editing or revising visuals can be noticeably reduced. This real-time visual feedback can eliminate the need for verbal or written descriptions, improving communication and reducing the turnaround time for design reviews or feedback. The ease of exporting to cloud services or email also enhances collaboration amongst teams that are geographically distributed.
However, despite the convenience and efficiency they offer, the built-in markup tools often go underutilized. Many users stick to standalone apps when a quick, built-in solution might be a better choice. This suggests a gap between the tools' potential and user awareness. It's a question of how effectively Apple communicates the benefits of these features, and whether users are taking the time to discover them. It is a potentially powerful part of the Mac's screenshot system and deserves greater attention from users.
Mac's Hidden Screenshot Features A Comprehensive Guide to Snipping Tool Alternatives - Timed Screenshots for Capturing Specific Moments
Mac's screenshot tools include a handy timer feature that lets you capture specific moments with more control. Found within the Screenshot app, it gives you the ability to set a delay before the actual screenshot is taken. This is quite useful when you need to set things up on your screen before the capture, such as ensuring a specific window or menu is visible. Combining this with other screenshot capabilities expands the usefulness of the feature, offering more options for specific capture situations. While it can certainly handle many common capture scenarios, users needing more extensive or advanced control might find that specialized third-party screenshot apps offer more features. This makes Mac's timer feature a solid middle ground for users who want a bit more control without resorting to specialized applications.
The Screenshot app, accessible through Shift Command 5, introduces a fascinating feature: timed screenshots. This capability lets you set a delay before the capture occurs. This can be surprisingly useful when trying to get yourself into a screenshot – ideal for demonstrating a process in a remote work situation or for adding a personal touch to online tutorials. The concept seems simple but has a subtle impact. It's a way to enhance presence in digital content.
Research has suggested that introducing a small delay before an action can actually boost engagement with the task. In this case, the timer lets you meticulously prepare the screen and arrange elements – even yourself – for the capture. This, in theory, results in a more deliberate and purposeful screenshot rather than a rushed grab. It allows for focused composition, rather than just a random snapshot.
For areas like UI design, where visual cues are crucial, this control is potentially valuable. You can precisely capture highlights of specific features or sections. This is important when providing feedback or showcasing particular aspects of a software interface, making your message clearer and more impactful. We know visual information is processed more rapidly by the brain, so it's worth considering how best to deliver a visual message. By carefully timing the capture, you can guide viewers’ attention to the most relevant aspects of a UI or visual.
Furthermore, users feel a greater sense of control over their environment when they can influence how a capture is made. This preparation stage before the screenshot can improve user satisfaction with the end result. Naturally, the quality of the capture matters. A higher resolution image preserves greater detail, leading to better-quality visual documentation and providing more space for annotations later.
Visual cues significantly impact information retention. This is true for learning materials or presentations. By capturing moments with care using a timer, you're more likely to help viewers understand and remember the information being presented. Research also shows that visual aids can enhance the persuasive power of a message, so it's conceivable that timed screenshots could be used to more effectively drive a point home.
A curious side-effect of the delay might be a deeper exploration of software features. Having a few moments to think about what you'll capture encourages you to experiment or understand a program better. It could help in uncovering things that you might miss during a quick or hurried capture. Adding a timestamp to screenshots also becomes relevant, especially for collaborative projects. It's a way to document changes over time and provides a sense of order and control for reviewing a workflow.
While basic, timed screenshots are a flexible tool. It's a simple feature, yet it potentially influences how we create and use screenshots within a wider context. There is a level of control given to the user, which perhaps results in higher engagement and awareness during the capture process itself. It shows that sometimes, simple changes in functionality within operating systems can be valuable and effective additions to standard workflows.
Mac's Hidden Screenshot Features A Comprehensive Guide to Snipping Tool Alternatives - Scrolling Capture for Long Webpages
Capturing lengthy webpages on a Mac can be achieved using a few different methods. The built-in screenshot tool, accessible through Command + Shift + 5, offers a straightforward "Capture Entire Page" option. This feature allows you to capture a whole webpage in a single action, eliminating the need to manually stitch together multiple screenshots. While it's a convenient solution, there are limitations.
Some users might prefer more advanced features and customization. For this, several third-party apps have emerged, with popular choices being Snagit and CleanShot X. These applications typically provide specialized scrolling capture capabilities, offering more control over the process. However, there are often trade-offs to consider, as some of these tools may require browser extensions or face compatibility issues, which can sometimes complicate the capture process. Whether you opt for the simple built-in tool or a more robust third-party option depends on your specific needs and preferences. While third-party apps can provide a greater degree of flexibility and control, the native Mac tools offer a surprisingly easy-to-use and effective way to deal with long webpages.
Capturing long webpages, a common task when dealing with articles, documentation, or online resources, is made possible with scrolling capture. This functionality leverages either tools built into the operating system or specialized third-party apps to capture a webpage that extends beyond what’s visible on the screen at any given time. This feature creates a seamless, single image or video file out of what would otherwise require multiple, potentially disjointed screenshots.
From a research perspective, the ability to capture a full webpage helps in understanding content in a way that individual screenshots might not. By seeing the overall structure and the relationship between different elements of a page, memory and comprehension can be improved. This aspect can be beneficial for educational or design scenarios, as it can provide a holistic view of complex layouts or long-form information.
While the ability to capture the entire picture can be advantageous, there are challenges to consider. A major one is that these captures can produce substantial file sizes, especially for complex or richly designed pages. This can affect storage space and potentially slow down the performance of some applications, especially when trying to integrate the captured screenshot into presentations or documents designed for online sharing.
Furthermore, the way websites handle content, particularly with infinite-scroll pages where content is loaded progressively, can interfere with capturing a complete image. When the website employs an asynchronous data loading method, unseen page content might not be ready until the user interacts with it by scrolling. This can lead to gaps in the final capture unless it is handled carefully.
It's interesting to note that there can be differences between the displayed webpage and the captured image due to the way webpages are rendered. Elements are often dynamically generated as users interact, meaning the final rendering of the image might not be identical to what a user initially sees. Careful observation and adjustments might be needed to ensure that important graphics or data are included in the capture.
Surprisingly, many users overlook the fact that some tools built into scrolling capture can also offer similar annotation features as standalone markup tools. It’s a way to highlight areas of interest directly during the capture process, which streamlines review and analysis by emphasizing key areas within a long document.
Scrolling capture can be a useful method for archiving web content, which is essential for tracking changes or documenting information over time, particularly in fields like UX research or design. Capturing page evolutions can be quite informative when analyzing user interface changes or site improvements.
Some advanced tools that allow for scrolling captures also provide the functionality to capture video of the scroll process. This can be quite helpful for creating dynamic presentations or tutorials, offering a way to incorporate interactivity and visual engagement into online educational materials or demonstrations.
There are scenarios where the use of scrolling capture features can be limited due to the design of certain websites. Overlays or pop-ups, for instance, might not be fully integrated into the captured image due to technical limitations. In such instances, users need to manually adjust the settings or experiment with potential workarounds to ensure that all critical aspects are properly captured.
In conclusion, when used effectively, scrolling captures have the potential to simplify various workflows, from compiling reports to conducting online research. Instead of relying on several screenshots that may need manual alignment, the resulting output streamlines information capture, saving both time and effort. It's an interesting area where software development can further enhance the efficiency of our interactions with online information.
Mac's Hidden Screenshot Features A Comprehensive Guide to Snipping Tool Alternatives - Video Recording Capabilities Beyond Static Images
Mac's screenshot tools have expanded beyond simple pictures, now offering the ability to capture video of what's happening on your screen. This lets you create tutorials or show how something works by recording a series of actions. It's fairly straightforward to start and stop recordings, and you can even include sound, which is helpful for educational or professional purposes. While the built-in features are perfectly fine for basic needs, there are specialized third-party apps for people who need more control or options. Regardless, the addition of video recording capabilities to Mac's screenshot tools is a valuable improvement, making it easier to share dynamic content and improving the overall user experience. While some might find the options limited, especially if they're used to more feature-rich software, it's still a step up from just capturing still images.
Moving beyond the realm of static images, the Mac's built-in screenshot capabilities extend to video recording, offering a compelling set of features for capturing dynamic on-screen events. This is an area where the Mac's approach might surprise some, offering surprisingly robust features directly within the operating system. While it's tempting to rely on dedicated video recording software, exploring what's already present can be quite revealing.
The ability to capture a continuous stream of screen activity makes it ideal for crafting tutorials or documenting extended processes, providing a visual sequence that still images simply cannot achieve. Interestingly, audio can be incorporated during these captures, either from the system itself or an external microphone, making it perfect for creating educational content with synchronized audio and video. This aspect of simultaneous audio capture is something to consider when evaluating how best to convey information.
Users who crave more control over the recording process can adjust the frame rate, influencing the perceived smoothness of playback. While the default frame rate typically suits most situations, capturing faster-paced activities like gameplay or software testing might benefit from a higher frame rate. The final recordings can then be saved in different formats, including .MOV or .MP4, providing adaptability for archiving or online distribution.
Adding a touch of personal interaction, the recording tools can integrate a webcam feed within the video, useful for demonstrations or presentations where audience interaction is essential. This "picture-in-picture" feature has potential applications in teaching and training scenarios where visual and vocal cues can be combined. In addition to simply capturing the screen, annotations can be added directly during the recording, effectively highlighting specific elements in real-time and potentially improving audience comprehension.
It's interesting to note that video captures can be further refined using QuickTime Player, a built-in video editor that can trim, adjust playback speed, or split recordings. This implies that the process of capturing and manipulating a video can be done entirely within the Mac's ecosystem without resorting to third-party tools. The ability to schedule recordings automatically opens new possibilities for situations where constant monitoring isn't feasible, such as educational webinars or automatic captures of ongoing processes.
It's also worth mentioning that these features appear to have minimal impact on overall system performance. In contrast to some dedicated video capture applications, the Mac's built-in tools seem designed to gracefully coexist with other programs without causing significant slowdown during capture. Moreover, these tools are built to work with accessibility features like VoiceOver, potentially broadening the audience for content by making screen recordings more accessible to users with disabilities.
It's fascinating to observe the range of tools available within the Mac operating system, and how the video capture capabilities in particular add a dimension of dynamic storytelling to the familiar screen capture experience. While some may still find dedicated software more appealing, the native tools offer a robust feature set that might be initially overlooked. This suggests the potential for further development of these features and the exploration of how they might be integrated into workflows across various fields. The accessibility of these tools and their ability to support diverse communication needs could have far-reaching implications for how information is created and shared in the future.
Mac's Hidden Screenshot Features A Comprehensive Guide to Snipping Tool Alternatives - Cloud Integration for Seamless Sharing and Storage
Mac's screenshot tools are increasingly incorporating cloud services, offering a streamlined way to share and store captured images. Apps like Zight automatically send screenshots to the cloud, clearing up your Mac's storage and making them easily accessible anywhere. This integration can simplify collaboration by letting you quickly share images with others across various platforms. However, relying on cloud services also means you're entrusting your data to external companies, which raises questions about privacy and how your data is handled. While cloud integration can be useful for many, it's important to carefully consider the trade-offs involved, especially concerning data security and control. It's a valuable addition to the features but like all things, needs to be used with an understanding of its limitations.
Cloud integration, when combined with screenshot tools, can offer a seamless way to share and store captured images. It's a feature that's becoming increasingly important as we rely more on digital tools for communication and collaboration. The ability to automatically save screenshots to a cloud service like Dropbox or iCloud, for example, can prevent clutter on your Mac's local storage and ensure access to those images across all of your devices.
One of the advantages is the flexibility it offers in terms of data accessibility. With cloud storage, you can instantly access your screenshots from anywhere, provided you have an internet connection. This eliminates the need for manually transferring files between devices or keeping multiple copies of the same screenshots. It's useful for individuals working on projects across multiple computers or if they need to share captures with others who may be located in different places.
Cloud services often incorporate built-in collaboration features. You might be able to share screenshots with colleagues and allow them to add their own annotations or comments directly within the cloud. The concept of real-time collaboration through cloud storage can lead to a much faster iteration cycle on design documents or project reviews, compared to the older methods of sending and receiving files via email.
Cloud storage services, by design, typically have built-in redundancy to prevent data loss. This is achieved through automatic backups that occur regularly, which can save a lot of headaches if you accidentally delete a screenshot or if your Mac's hard drive fails. In many cases, those backups are spread across geographically diverse locations, improving reliability and increasing security against accidental data loss. It's a good layer of safety for your work, which can be an advantage over locally-stored files.
The flexibility and cost-effectiveness of cloud storage can be attractive. Cloud providers often allow you to scale up your storage space as your needs change. This is more adaptive than local storage where you are limited to the capacity of your hard drive. Depending on the subscription level, it can also be more affordable than purchasing external drives to hold your image archives. However, it's worth considering that this flexible model does rely on ongoing subscriptions, which can have implications if you stop using the cloud service or your usage patterns change.
Cloud storage providers tend to put emphasis on security, as they have a vested interest in protecting data. This might involve encryption during storage and transmission, plus features like two-factor authentication to increase the difficulty of unauthorized access. The data centers that hold the storage are typically physically secure and monitored to prevent physical theft or damage. Compared to locally-stored screenshots that are stored on a single machine, cloud storage can add another layer of security for more sensitive or critical information.
Users also get more control over access with cloud services. You can set permissions to determine who can view or edit your screenshots. It's possible to create granular restrictions for certain folders or files, which can be useful for managing access within a team. This control can make it easier to protect sensitive or confidential information from unintended viewing or tampering.
Cloud services are often integrated with other apps, which is advantageous for workflows. For instance, the cloud service might integrate directly with your photo editing software or other applications. You may also find that other business tools have features to work with the cloud provider, increasing the overall productivity of the workflow.
For remote workers or employees who are frequently away from their main office, cloud integration helps bridge the gap. It makes it much simpler to access your screenshots on any device connected to the internet. This type of distributed accessibility is beneficial in situations where individuals need to access information or collaborate on files from different locations. It can improve productivity and potentially provide more flexibility and job satisfaction in a remote work environment.
Finally, some cloud services provide tools to analyze data usage. The insights you can glean from such analysis can be helpful in managing storage space or understanding how files are accessed. This could be helpful in situations where certain documents are more crucial and others aren't needed as often. This can help drive organizational strategies for managing data, helping ensure that resources are allocated wisely and unnecessary storage is not used.
While there are many benefits to using cloud integration for screenshots, it's not a perfect solution. The most critical factor is the need for an internet connection. Users need to be mindful that if they are working offline, they won't be able to access the files. There's also the issue of privacy and the data that is stored with a third-party provider. Users should investigate how the provider handles their data and understand the potential implications of using a cloud service. Regardless of the potential drawbacks, the ability to easily access, share, and collaborate on screenshots using cloud services can significantly enhance productivity and efficiency. It's an area worth considering as we become increasingly reliant on digital tools to perform our daily work.
More Posts from specswriter.com:
- →The Science Behind High-Resolution Images Pixel Density and Visual Clarity Explained
- →Step-by-Step Enabling and Using iPhone's Built-in Screen Recording Feature in iOS 18
- →Mastering Windows 11's Built-in Screen and Audio Recording Tools A Step-by-Step Guide
- →7 Essential Tips for Travel Influencers Optimizing YouTube Thumbnails in 2024
- →7 Key Features to Look for in Video Music Apps in 2024
- →How to Optimize Frame Rate for Smoother Gaming Experience in 2024