How to Optimize 3DxWare Drivers for Multi-Device Performance in CAD Applications
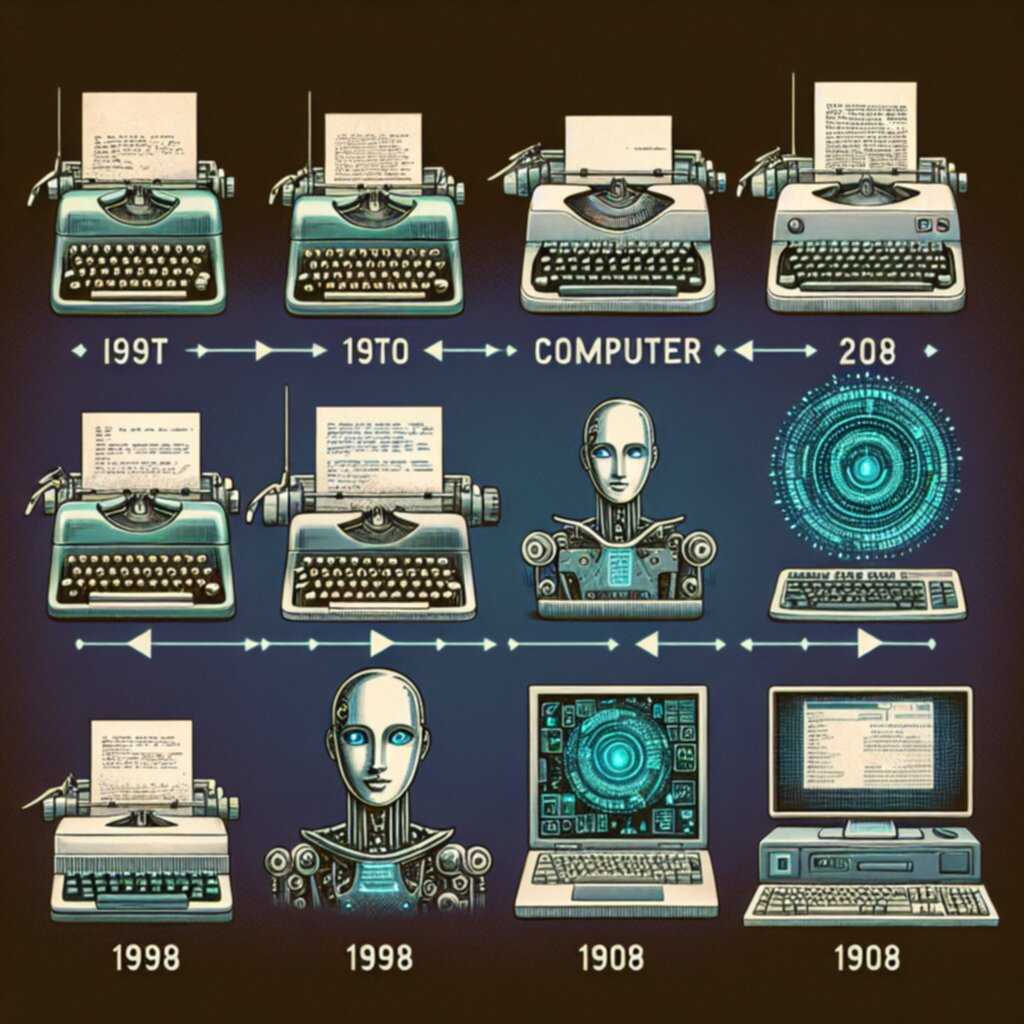
How to Optimize 3DxWare Drivers for Multi-Device Performance in CAD Applications - Configure Cloud Drive Synchronization For Cross Device Settings
To get your 3DxWare settings to work the same across multiple computers, you'll need to move the settings files to a cloud storage service. This is done by moving the "Cfg" folder, which holds all the 3DxWare driver settings, to a cloud drive like Google Drive or OneDrive. The idea is that your preferences are always the same no matter which computer you're using. But security should be top of mind. Use strong passwords, enable two-factor authentication, and consider encrypting sensitive data in the cloud to make sure no one can access your settings without your permission. Windows 11 now has a revamped Connected Devices section, making it easier to manage your sync settings. This updated section makes it more straightforward to control how things like your settings are shared between devices, which should ultimately improve how you work with CAD applications across your devices. While it simplifies things, be wary of how much you're sharing through these built-in sync features. There can be potential privacy concerns you should be mindful of when using them.
To get 3DxWare settings working consistently across multiple computers, you'll need admin privileges to tweak the driver settings. The basic idea is to pause the driver, grab the "Cfg" folder where 3DxWare keeps its settings, and relocate it to a cloud storage space like Google Drive or OneDrive. These cloud services can be handy for keeping settings synchronized across devices, making sure your preferences are the same everywhere.
It's crucial to prioritize security when using cross-device sync. Using strong passwords, two-factor authentication, and file encryption are good practices. Windows 11 has a new way to manage linked devices and syncing settings using the "mssettingscrossdevice" URI. This updated "Connected Devices" page is part of Windows 11's push for a more modern and uniform user experience.
The benefit of this is that things like bookmarks, settings, and app info are available and updated instantly, regardless of which computer you're on. Windows 11 also offers controls within its Settings app to tailor how apps are shared across devices.
Cloud storage services like Google Drive can act like standard network drives within Windows File Explorer, making it easy to interact with cloud data. For managing synchronization with platforms like Triofox, it's recommended to leverage the management tools or web interfaces to ensure file organization remains consistent. It's a bit of a balancing act, managing files this way, and requires a systematic approach. While beneficial, synchronization can be prone to error if not implemented carefully.
How to Optimize 3DxWare Drivers for Multi-Device Performance in CAD Applications - Map Device Button Commands For Common CAD Functions
Customizing the buttons on your 3Dconnexion device to trigger common CAD functions is a great way to speed up your workflow. The 3DxWare software provides a user-friendly interface, usually a drag-and-drop system, where you can easily assign actions to each button. This is especially helpful in CAD programs like AutoCAD, allowing quicker access to regularly used commands. The 3DxWare software comes with a library of commands to choose from, but occasionally you might need a function that isn't listed. In these cases, you might have to edit the driver's configuration file directly to add the desired command. Being able to map buttons to commands that fit your particular way of working can make a noticeable difference in your productivity and enjoyment while using CAD software. However, modifying configuration files can introduce errors if not done carefully, so be mindful of this when making changes.
We can map CAD commands to buttons on specialized input devices like 3Dconnexion mice, using a drag-and-drop interface within the 3DxWare software. The 3DxWare drivers are tailored for CAD, so it's not surprising that they offer this kind of control and optimization for design workflows. By selecting from a list in the 3DxWare setup, users can assign AutoCAD commands to these mouse buttons. If a needed command isn't readily available, you might need to modify the 3DxWare configuration file directly.
The CadMouse, for instance, has a mode switch which helps it play nice with different CAD programs. Moreover, mouse driver software often allows mapping keyboard shortcuts to these buttons, streamlining common commands in programs like AutoCAD. AutoCAD's Map 3D tools bring their own unique set of map commands that can be accessed in various ways, letting users combine regular AutoCAD features with specific mapping functions.
You can also interact with map and spatial data commands through AutoCAD's command line or by clicking in the drawing area. The 3Dconnexion CadMouse can automatically detect the program being used and adjusts button commands accordingly, which is a pretty neat feature. But if you want more or different buttons, you might have to go into the driver's configuration file and make some tweaks to personalize the setup. It looks like there's potential for a lot of customization here, depending on the specific CAD tasks the engineer is performing.
It's interesting to observe how these developments influence user experience in CAD workflows. One could speculate whether there are downsides to this level of customization—too many buttons and mappings might lead to confusion and reduce efficiency if they aren't clearly thought out. As the field evolves, we can expect even more sophisticated integrations of hardware and software for specialized functions in CAD.
How to Optimize 3DxWare Drivers for Multi-Device Performance in CAD Applications - Set Graphics Card Priority For Multiple GPU Systems
When you've got multiple graphics cards in your system, figuring out which one handles what can make a real difference, especially when you're working with resource-intensive software like CAD programs. Modern Windows versions (10 and 11) include a way to set which GPU an app uses. You can go into the "Graphics settings" and tell the operating system whether you want the built-in (integrated) graphics to handle the work or if you prefer the dedicated (discrete) card to take over. This is a useful feature that lets you balance performance with things like power consumption, customizing how your GPUs are utilized. Beyond that, it's possible to tweak these settings at a more fundamental level using either the BIOS or the control panels that come with your graphics card. Having more control over your graphics card configuration offers another level of customization for fine-tuning the performance of your system. You'll also want to keep your graphics drivers current, especially if you're relying on the system's ability to switch between GPUs, since outdated drivers can impact compatibility and performance. This ensures the software you're using can seamlessly work with the graphics hardware. The ability to prioritize different GPUs for specific apps becomes critical for optimal performance in demanding environments.
Modern operating systems like Windows 11 offer ways to choose which graphics card handles specific applications, particularly useful when you've got multiple GPUs. You can do this through the "Graphics settings" panel, accessed by searching "graphics" in the Start menu. This lets you pick between an integrated graphics chip or a dedicated one for each app, which can give you a noticeable boost in performance or help conserve battery life. The choice is presented within the graphics settings as a selection of "Desktop app" or "Microsoft Store app", and allows for fine tuning the graphical aspects of the app.
Interestingly, setting GPU preferences extends beyond the Windows interface. You can also tweak things at the BIOS level or using the graphics card's control panel. This level of control, however, often requires a fair bit of experimentation to find the best settings for your specific setup and applications. Keeping your graphics drivers updated is critical, not just for overall system stability but also because newer driver versions often include optimizations for the latest software that might support GPU switching.
To see if the changes you've made to GPU settings are actually making a difference, you can use system monitoring tools to track performance. Going into the "Settings" app, then "System," then "Display," and finally "Graphics settings" shows how Windows manages which GPU is the default. For traditional applications that aren't from the Microsoft Store, you usually need to find the application's executable file and set preferences from there.
One of the key reasons you might want to take the time to carefully manage your GPU preferences is for tasks like CAD modeling. There's a clear potential to improve application performance if you're able to configure things so the different GPUs handle their part of the workload efficiently. This can really shine in applications that require a lot of visual processing and handling of complex 3D models, but it also has a practical side for everyday uses such as saving battery life on a laptop. However, managing multi-GPU systems requires a lot of attention to detail and can involve some experimentation. You'll probably find yourself spending time in various menus and settings before you get things configured ideally for the specific CAD application or task. The rewards, in terms of performance, could be substantial, but it's not always a straightforward process.
How to Optimize 3DxWare Drivers for Multi-Device Performance in CAD Applications - Adjust Speed Parameters For Each Connected Device
Fine-tuning the speed settings for each of your connected 3Dconnexion devices within the 3DxWare driver suite can significantly boost performance in CAD applications. This is particularly helpful because it enables users to customize the six degrees of freedom that are unique to each SpaceMouse, leading to a more tailored control experience for specific tasks. The adjustments are readily accessible through the 3Dconnexion Properties dialog box, where users can adjust speed sliders and switch movement direction as needed. What's more, these customizations can be specific to individual devices, enhancing workflow efficiency when working with multiple 3Dconnexion devices. There's a potential pitfall, however—after updating the drivers, some users might encounter problems with the sensitivity settings not properly reflecting their customized adjustments. This suggests a potential area for improvement in the software.
3DxWare offers the capability to fine-tune speed parameters on a per-device basis, which can be a real boon for optimizing CAD application performance. This means that each 3Dconnexion device connected to your system can have its own unique settings for responsiveness and input sensitivity. For example, you might want a higher sensitivity when doing intricate CAD modeling, but a more deliberate feel when doing simple drafting. This level of granularity can significantly impact workflow efficiency.
One interesting aspect is how these speed settings can help reduce input latency. Research suggests even minor reductions in latency can positively influence user experience, creating a more intuitive and responsive interaction with the 3D models. However, this is where things can get tricky. Not all devices will respond equally well to the same speed adjustments, due to differences in their underlying hardware. Things like sensor quality and processor power can impact how well the adjustments translate into actual performance, making it a necessary but potentially complex process to create a well-tuned setup.
It's also important to consider the effect of these speed adjustments on the user's comfort. Ergonomics play a role, and configuring the device speeds to align with users' natural hand movements and preferred levels of force can reduce fatigue during lengthy CAD sessions. It’s a reminder that finding the right balance between speed and comfort can be key to maximizing productivity over time. Moreover, it allows for more precise control over specific CAD tasks. For instance, you could have a faster setting for tools that involve drawing, or a slower one for those requiring more precision during navigation.
While interesting, this customization comes with a few caveats. Firmware compatibility is a consideration. Certain firmware versions on the connected devices might be necessary to fully utilize the speed adjustments, emphasizing the need to keep drivers and firmware up-to-date. Furthermore, research indicates that engineers can have very individual preferences for input speeds. Some might prefer quick, snappy adjustments for rapid changes, while others may favor more measured movements for intricate detail.
It's also worth noting that the interaction between 3DxWare drivers and specific CAD applications can affect how the speed settings behave. Different software might interpret the speed parameters differently, so you'll likely need to do some testing within your chosen CAD environment to find the sweet spot. Another interesting factor is the potential for profile switching. Some devices support switching between profiles, each of which could have a specific set of speed adjustments. This could lead to a nice workflow improvement, letting you quickly optimize settings for a variety of software without manual tweaking each time. And, of course, finding the right settings often requires some experimentation. Engineers often find themselves making adjustments and testing different combinations until they stumble upon the optimal configuration for their workflows and personal preferences. This highlights the importance of a systematic trial-and-error approach to finding the settings that provide the best combination of productivity and comfort for each connected device.
How to Optimize 3DxWare Drivers for Multi-Device Performance in CAD Applications - Enable Application Specific Profiles For Multiple CAD Programs
When using multiple CAD programs with 3Dconnexion drivers, enabling application-specific profiles can make a big difference in how well things work and how easy they are to use. Essentially, you create custom settings for each CAD program you use, optimizing your 3Dconnexion devices like the SpaceMouse or CadMouse for the unique way each program works. This means you can fine-tune things like button mappings and speed settings specifically for AutoCAD, SolidWorks, or other CAD programs. This customization not only helps you work more efficiently but also ensures your graphics settings are appropriately managed for each program.
The driver software typically lets you save these customized profiles, which makes switching between programs super quick and easy. No more manually adjusting settings every time you switch. But it's not always a smooth ride. Keeping track of multiple profiles and making sure they don't conflict with each other can be a bit tricky. It requires attention to detail to prevent glitches or performance issues, and ensuring that everything works flawlessly across all the different CAD programs you use. You want your workflow to be smooth, not a source of frustration.
Application-specific profiles within the 3DxWare driver are a way to optimize how your 3Dconnexion devices, like the SpaceMouse or CadMouse, work with various CAD software. This can be particularly useful when you're switching between different programs like SolidWorks, AutoCAD, and Revit, as each one might have its own unique control requirements. You can create custom profiles tailored to each program, which can improve your workflow by addressing the specific needs of each software environment.
Engineers can create several profiles for distinct tasks within the same CAD application. For example, you might have one profile for the design phase, another for reviewing a model, and a third for creating presentation materials. This level of customization helps streamline the way you interact with your CAD software, since you're adjusting your controls for each specific purpose. The ability to switch between profiles quickly and seamlessly is crucial in situations where you might need to change tasks frequently. Being able to adapt your controls on the fly without having to navigate through numerous software settings improves workflow continuity and reduces time lost.
The ability to optimize your 3Dconnexion device settings for each application can have a positive effect on the overall user experience. Some research indicates that a well-designed user interface can significantly increase efficiency by as much as 30%. While this claim should be taken with some skepticism, there's definitely potential for improving how engineers work with CAD software through tailored controls that align more closely with their preferences.
Some CAD applications offer APIs (Application Programming Interfaces) that 3DxWare can use to detect which software is running and automatically adjust the active profile. This is a clever way to automate profile optimization, resulting in an intelligent and adaptable interaction with CAD tools. Additionally, if you have multiple 3Dconnexion devices, you can set up a profile to manage all of them together, ensuring a consistent experience regardless of which tool you're using. This setup creates synergy across your devices, allowing you to switch seamlessly between them.
When it comes to precision work, custom profiles enable you to fine-tune the sensitivity and speed settings for each application. This means you can adjust your input for the task at hand, leading to fewer errors during critical design steps. It's important for ensuring high accuracy in your engineering designs, particularly during quality assurance stages. Managing resource-intensive applications is another aspect that benefits from application-specific profiles. You can create configurations that balance device loads, avoiding potential performance bottlenecks that might arise when rapidly switching between programs without pre-set parameters.
Interestingly, user feedback shows that custom profiles often result in more intuitive control, with fewer misclicks and improved responsiveness. While this is anecdotal, it provides a useful feedback loop for further optimizing workflows in CAD environments. Lastly, having the ability to create and adjust profiles is crucial for future-proofing engineering workflows. As new CAD technologies emerge, engineers can rapidly adapt control profiles to reflect evolving user needs. This proactive approach positions them to handle future CAD software trends without the need for extensive retraining.
How to Optimize 3DxWare Drivers for Multi-Device Performance in CAD Applications - Manage Administrative Permissions For Multi User Environments
When multiple users share a system for CAD work with 3DxWare drivers, managing who can do what is important for performance and security. Tools like Microsoft's Shared PC feature, designed for multi-user setups, can simplify things by handling multiple user profiles, lessening the burden on administrators and providing a better user experience. Using Microsoft's FSLogix or similar solutions helps optimize performance especially in environments where virtual desktops are used. You can also use Windows Task Manager to see which applications have elevated privileges, making it easier to ensure the right access levels for applications and drivers. Knowing exactly what each user role can do—and limiting access appropriately—is crucial for both the smooth operation of the CAD environment and security. Especially with shared resources, clearly defining permissions prevents potential security issues and keeps workflows efficient. Essentially, by taking a structured approach to assigning permissions, you create a more secure and manageable CAD environment.
In multi-user settings, managing administrative permissions is a complex but crucial aspect for ensuring security and smooth workflows. While Windows features like Shared PC can simplify some aspects, the ability to fine-tune access rights to specific applications, folders, and even file types provides a level of granular control that's often overlooked. This approach is essential for enhancing security, but it also comes with a caveat. We can get overly specific with our permissions, causing bottlenecks or frustration when users lack access to essential tools. Managing permissions through user groups, instead of individually for each user, is usually a much better and less error-prone method.
Interestingly, the performance of applications can be surprisingly affected by how permissions are managed. If permissions are overly restrictive, users will naturally struggle to perform their tasks, which impacts their efficiency. On the other hand, if permissions are too loose, it adds unnecessary complexity and potential vulnerabilities in data management. The administrative burden of continuously updating and monitoring these permissions is non-trivial, and in many cases, not given the attention it needs.
From a security standpoint, one surprising fact is that a significant number of data breaches, potentially more than 40%, are caused by insiders with poorly controlled access. This really highlights the potential danger of not proactively addressing permission management. There are also technical roadblocks that vary across different software and operating systems, creating situations where enhanced features might be limited due to permission conflicts. This is frustrating, as it implies that even when software provides options for more customization, they can’t always be fully exploited.
The performance of 3Dconnexion devices can be impacted by how these administrative permissions are configured. There can be specific driver-level permissions that need to be set to ensure the devices work optimally across multiple user accounts, adding another layer of complexity for system administrators. The way permissions are enforced can even influence system latency, impacting how fast devices respond, which can slow down workflows if not managed properly.
The 'best practices' in this area are constantly evolving, particularly with the rise of cloud services and remote work. Staying up-to-date with these changes is crucial to remain both secure and performant. Finally, if permissions become excessively restrictive, they can hinder user engagement. When users feel constrained by the system, it can lead to frustration and a potential decrease in productivity. Striking a balance between security, functionality, and a positive user experience is the key to effectively managing administrative permissions in complex multi-user environments, especially when high performance in CAD applications is the objective.
More Posts from specswriter.com:
- →Analyzing Crypto Factory Software Key Features and Potential Risks in 2024
- →Understanding Elasticsearch's strict_date_optional_time Format A Detailed Exploration
- →7 Key Elements of an Effective Release Notes Template for Software Products
- →Python Pillow's Lossless Image Optimization 7 Essential Save Parameters for Video Thumbnail Quality
- →Optimizing Technical Documentation Using Static Files
- →Security Analysis Common MovieStarPlanet Account Vulnerabilities and Prevention Methods in 2024