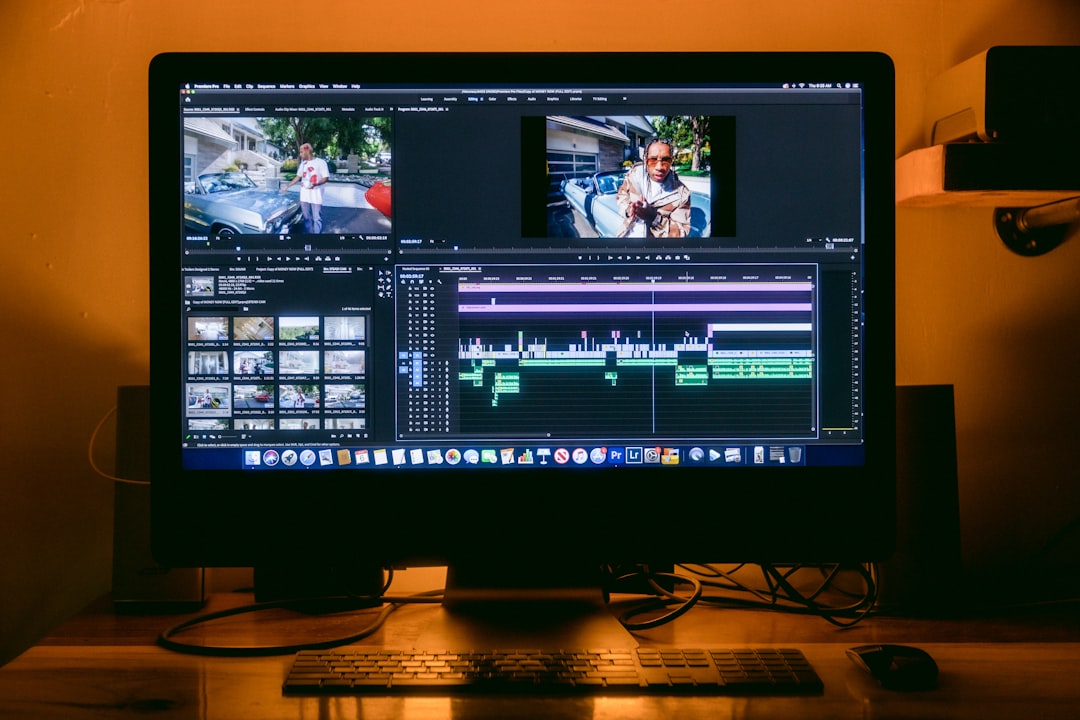7 Open-Source Video Compressors for macOS That Maintain AI Upscaling Quality
7 Open-Source Video Compressors for macOS That Maintain AI Upscaling Quality - Video2X Mac Docker Integration With Command Line Support
Video2X's Docker integration on macOS offers a convenient way to leverage its AI-powered video upscaling capabilities. By utilizing Docker, you can easily upscale videos with a single command, making it accessible even if you're not deeply familiar with the underlying technology. The availability of command-line tools allows for finer control over the upscaling process, including configuration adjustments. While the setup offers a lot of potential, the process isn't always smooth. Some users have encountered installation issues like permission problems, emphasizing the need for clear instructions for a less frustrating user experience. Furthermore, Video2X leverages the popular waifu2x upscaling algorithm, which contributes to its overall effectiveness. However, consider that navigating Docker, especially if you're new to it, might involve grappling with concepts like path management and volume mounts, which might require a bit of effort for smoother implementation.
Video2X's reliance on Docker for macOS offers a convenient way to utilize its AI-powered video upscaling capabilities. Docker packages all the necessary components into a self-contained container, making it relatively simple to deploy and run Video2X, even on a Mac, without needing to fuss with system dependencies. The developers have made this readily accessible through Docker Hub, although users have sometimes reported snags during installation.
The command line support is a huge plus for users comfortable with that approach. It allows more granular control, letting users adjust settings through a config file or command-line flags. This also opens the door to automated processing or integration into existing scripting workflows. The question remains though, just how well is the config file and command line interaction documented?
For those who are comfortable working with Google Colab, they get access to potentially powerful GPU resources for a set period. It's certainly an intriguing option if you are primarily experimenting with video upscaling. This is where they also maintain their images on the GitHub container registry. While useful, one wonders if this is really the primary intended use case for this upscaler.
The upscaling, by the way, relies on waifu2x, a known quantity in the upscaling world. This makes the quality relatively predictable. This may be a good or bad thing depending on your perspective.
Docker, while useful, does introduce a layer of complexity. Understanding volumes, mounts, ports, etc. is part of using it. While a graphical user interface can potentially simplify some aspects, many folks will likely lean heavily on the command line. There is a learning curve here, and it's important to consider whether the benefits outweigh that curve, especially if you just want to do a quick upscaling.
It's worth noting that Video2X isn't the only game in town. Options like Topaz, a paid solution, or even older, established methods like FFmpeg exist. The optimal choice will depend on your specific needs and tolerance for fiddling with setups.
7 Open-Source Video Compressors for macOS That Maintain AI Upscaling Quality - QualityScaler With SRVGGNetCompact Processing Engine
QualityScaler, powered by the SRVGGNetCompact processing engine, offers an interesting approach to AI-driven video upscaling. Its open-source nature and Python foundation make it relatively platform-agnostic, including macOS, although this can sometimes translate to a steeper learning curve for users unfamiliar with open-source software management. The core strength lies in its AI algorithms, particularly SRVGGNetCompact, which are designed to maintain video quality during the upscaling process. Furthermore, the implementation of multithreading allows for concurrent processing of multiple frames, leading to faster processing times, especially for longer videos.
The flexibility to choose different output video formats and adjust the level of interpolation between the original and upscaled content provides users with a degree of control over the outcome. However, users might need to invest some effort in mastering configuration settings and the application's inner workings. The tool's integration of metadata management, including extraction and reapplication using exiftool, is a welcome feature for those who value preserving image details. While QualityScaler looks promising, potential users should factor in the possibility of encountering challenges common to open-source projects, including occasional setup or configuration hurdles. The app, however, does seem to aim for a user-friendly experience with a drag-and-drop interface and real-time progress indicators, which can help with workflow management during long upscaling jobs.
QualityScaler is an AI-based image and video upscaler, akin to Nvidia's DLSS, designed to improve resolution using advanced algorithms. It specifically employs the SRVGGNetCompact and SAFMN AI architectures, which are crucial for maintaining quality during upscaling. Being open-source and written in Python, it's quite versatile and works well on macOS and other operating systems. One interesting feature is its multithreading, allowing for the simultaneous processing of multiple video frames, which can lead to significant performance gains. Users have a degree of control, with options to choose output video extensions and set interpolation levels (Low, Medium, High) to fine-tune the upscaling process. It also provides tools to extract and transfer metadata from the original to the upscaled file using exiftool, which can be important for preserving file information.
QualityScaler supports a range of image formats including PNG, JPEG, BMP, WEBP, and TIFF, making it relatively flexible. It's also designed to handle GPU memory limitations through automatic image tiling and merging, ensuring that even large images can be processed effectively. Recent updates have brought improvements to upscaled quality, temporal stability (for videos), and better handling of images with transparent backgrounds. The interface itself is user-friendly, offering a drag-and-drop approach for file uploading and real-time feedback on processing progress, including the processing index and estimated time remaining for video upscaling.
It's interesting that QualityScaler focuses on a compact neural network architecture like SRVGGNetCompact. While the approach might limit some of the capabilities of other, larger upscalers, it likely contributes to a good balance between speed and resource usage. It's a question of whether the potential gains are worth the trade-offs in model complexity. Additionally, it’s intriguing to think about how a tool like this could be further developed in terms of upscaling algorithms. There’s the potential for exploring different model architectures, possibly going beyond SRVGGNetCompact and SAFMN, to discover what works best for various content types and user preferences. Overall, QualityScaler represents a potentially useful, open-source option within the video upscaling ecosystem. However, it's always wise to experiment with various options and see which best suits your specific needs and workflows.
7 Open-Source Video Compressors for macOS That Maintain AI Upscaling Quality - FFmpeg Terminal Based Video Processing For High Compression Rate
FFmpeg provides a command-line approach to video compression that's geared towards achieving high compression ratios while preserving visual quality. You can use it to significantly reduce file sizes without sacrificing too much in the way of image details. One common approach involves commands like `ffmpeg -i input.mp4 -vf scale=1280:720 -preset slow -crf 18 output.mp4`. This lets you balance between file size and quality.
FFmpeg's strength comes from its ability to fine-tune compression. Options like the `-preset slow` setting offer increased compression effectiveness, although this means processing will take longer. Moreover, it's not limited to just one type of video file. You can use it to convert files between formats such as MOV and MP4, all while compressing them with codecs like H.264. This broad utility makes it a helpful tool for anyone looking to compress video while keeping a reasonable level of quality.
However, while it offers substantial power, it's not without its drawbacks. Being command-line driven means it requires a learning curve if you're new to this type of interface. Understanding the various parameters and how to optimally use them to get the compression levels you need is a critical part of using FFmpeg effectively. So, it's really best suited for those willing to put in the effort to learn its ins and outs.
FFmpeg, a command-line driven tool, offers a wide array of functionalities for video processing, encompassing over 100 audio and video formats. This makes it incredibly versatile for various video tasks, from basic compression to complex manipulations. Its strength lies in its command-line interface, which allows for automation and batch processing—a boon for repetitive tasks and large-scale projects. It's not just a compressor; it can also handle filtering, scaling, and even codec conversion, all within a single command, which is quite impressive.
The compression rate you get with FFmpeg can depend heavily on the codec and the parameters you use. For example, H.265 can sometimes yield a 50% smaller file size compared to H.264 without a noticeable quality drop. Another notable feature is its support for hardware acceleration, leveraging technologies like NVENC or Quick Sync. This can significantly boost the speed of encoding and decoding, especially for high-resolution video, while easing the burden on the CPU. You can also fine-tune compression by adjusting settings like the Constant Rate Factor (CRF) and presets, providing a balance between processing time and quality, crucial for engineers seeking specific outcomes.
It's worth noting that FFmpeg's capabilities extend beyond simple compression. It can manage subtitles and metadata, which means you can embed subtitles into videos or extract them—useful for applications needing a more comprehensive approach to video file management. The tool also accommodates lossless compression methods, important if you need to preserve the video's original quality for archival purposes. Furthermore, it's capable of creating thumbnails and extracting frames from videos, opening possibilities for automated video library preview generation within a processing workflow.
While the initial learning curve of FFmpeg can be steep due to its command-line nature, the active community and a plethora of resources online make it a powerful and adaptable tool, especially in professional settings where video processing tasks require a level of precision and automation. The wealth of available information and the community's collective knowledge effectively bridge the learning gap for anyone committed to mastering its intricacies. However, keep in mind that using FFmpeg effectively requires familiarity with its syntax and parameters.
7 Open-Source Video Compressors for macOS That Maintain AI Upscaling Quality - VLC Built In Video Management Tools For Quick Results
VLC, a well-known media player, offers more than just playback. It's also equipped with a set of built-in tools for managing videos, making it a handy option for users of all levels. These tools allow for converting videos to different formats, recording video streams, and managing online streaming content. While seemingly simple on the surface, the inclusion of Nvidia's RTX Video Super Resolution AI upscaling hints at VLC's capabilities for handling advanced video processing tasks for those with compatible hardware. Its user interface is generally intuitive and straightforward, which is good for those not familiar with video editing software. While user-friendly, this simplicity can feel a bit basic to those looking for more control and might require delving into its advanced settings. Ultimately, VLC stands out as a flexible video management tool due to its combination of simple usability and powerful built-in functions, making it a good option for many, despite not necessarily being the most specialized choice.
VLC, a widely known open-source media player, offers a surprisingly robust set of integrated video management tools. While its primary role is often perceived as just playback, it goes beyond that with a collection of features that can be quite useful, particularly for researchers or engineers working with video.
For instance, VLC supports an extensive range of codecs, readily handling numerous formats which is quite unusual for a free software application. Its ability to process video in real-time, allowing for filters and adjustments during playback without separate rendering steps, provides a convenient way to experiment with video modifications. Further bolstering its capability is the advanced filtering options like deinterlacing and scaling, which can considerably improve the visual quality of lower-resolution content.
VLC also provides built-in streaming capabilities, enabling content distribution across networks without the need for external software. Interestingly, it supports metadata management, allowing for edits directly within the player, a detail that often gets neglected in simpler players. The provision of scripting and batch processing functionality unlocks automation possibilities, especially for large video libraries, offering significant time savings for those who manage such collections.
VLC’s adaptability extends to its interface, which can be customized to match different workflows. Furthermore, its cross-platform availability, functioning seamlessly on macOS, Windows, and Linux, makes it a reliable choice for environments that involve a variety of operating systems. Adding to its convenience is the integrated video converter, enabling format changes directly within the player.
In contrast to some free tools that impose limitations like watermarks or file counts, VLC offers a genuinely unrestricted experience, making it a compelling choice for anyone needing video management capabilities without commercial constraints.
However, like any software, VLC isn't without its potential drawbacks. While the interface is generally user-friendly, certain advanced functionalities might necessitate some exploration to discover the full range of features. While scripting offers powerful automation options, it requires a degree of familiarity with scripting languages and interfaces to effectively leverage those benefits.
Despite these nuances, VLC remains a strong candidate for anyone looking for a flexible, multi-platform, and feature-rich tool for video management tasks. It's certainly worth experimenting with its different features to see if it aligns with your specific needs in this domain.
7 Open-Source Video Compressors for macOS That Maintain AI Upscaling Quality - Handbrake Open Source Video Compression Framework
HandBrake is a well-established, open-source video transcoding tool available on Linux, macOS, and Windows, licensed under the GNU General Public License version 2. It enables users to convert videos from a vast array of formats to modern, widely accepted codecs. These codecs are designed to be compatible with a wide range of devices, including mobile phones, tablets, and gaming consoles. The software is free and doesn't require an account, functioning completely locally on your computer.
The latest iteration for macOS, version 1.82, works with macOS 10.13 and later versions. One notable feature is its batch transcoding capability, which allows you to convert multiple files concurrently. It provides a considerable degree of control over the video compression process, including resolution, bitrate, and codec settings, allowing users to tailor the compression to their needs. While its interface is relatively intuitive and even supports drag-and-drop file loading, the sheer volume of settings might be initially daunting for those who aren't deeply familiar with video compression. Some users have also experienced occasional performance hiccups with complex encoding tasks.
HandBrake is a multithreaded application, enhancing speed during video compression. It's developed by a community of volunteers and is actively maintained with a dedicated GitHub repository for contributions and user support. Despite some minor performance caveats, HandBrake is a solid option for users who want a robust, free, and open-source video compression solution on their macOS systems.
HandBrake is an open-source video transcoder that's available for a variety of operating systems, including macOS, Windows, and Linux. It's licensed under the GNU General Public License (GPL) version 2, which means it's free to use and distribute. The software lets you convert videos from nearly any format to modern codecs like H.264 or H.265, making them compatible with a wide range of devices like smartphones, tablets, or game consoles. It operates locally on your computer, without needing an online account, which can be a good thing for users who are concerned about privacy or who don't want to rely on internet connectivity.
Currently, the latest version for macOS is 1.82, and it works with macOS versions 10.13 and later. One nice feature is batch transcoding, which allows you to process multiple video files at once. There are a few recommended compression settings, which usually revolve around using a faster preset at 720p, sticking to the original frame rate, and employing a target bitrate around 2100 with two-pass encoding for better quality. However, HandBrake gives you a lot of control over the details of the output file. You can modify resolution, bitrate, and the codec itself.
It's worth noting that HandBrake is multithreaded, meaning it can use multiple CPU cores to speed up the encoding process. This is helpful for larger video files. It's also developed by a community of volunteers, and has a thriving community around it, with a dedicated GitHub repository for contributions and support. You can even drag and drop video files directly into the application to get started. While HandBrake offers a good set of features, like any software project, it's important to be aware that there might be occasional issues or bugs that pop up. But overall, it's a versatile tool that can be useful for a range of users.
7 Open-Source Video Compressors for macOS That Maintain AI Upscaling Quality - Clideo Web Based Video Processing Without Installation
Clideo is a web-based service that handles video editing, image manipulation, and GIF creation without any software installation. It's built with a focus on simplicity, making it easy to combine images, text, and audio into videos using a multitrack timeline. This web-based approach means you don't need to download or install anything on your computer. A wide range of audio and video formats are supported, offering flexibility for users. Clideo places importance on privacy with file encryption and automatic deletion after processing. A subscription model is available, promising a watermark-free experience, but relying entirely on an internet connection might be a concern for some, particularly those who prefer more control over their data and processing environment. While it offers convenience and a broad range of tools, it's not without potential drawbacks when compared to locally installed software.
Clideo presents itself as a cloud-based video processing service, accessible through a web browser, eliminating the need for local software installations. This approach offers convenience, allowing users to access their video projects from various devices with internet access. It supports a wide array of common video formats, which is helpful for users working with different types of video files. The platform's user interface is designed for simplicity, making it accessible even to those who aren't comfortable with complex software. One advantage of using a cloud-based solution is potentially faster processing, especially for larger files, as it can leverage more powerful remote servers. Interestingly, Clideo incorporates some AI-driven features for tasks like video stabilization and enhancement, simplifying the editing process for those who may not be skilled video editors. Unlike some free online tools, Clideo lets you save the output videos without adding watermarks, which is a useful feature. The platform also provides a range of built-in tools for various video tasks, such as compression, merging, and resizing, offering a degree of versatility within a single application.
However, while convenient, the reliance on cloud storage does raise questions about privacy. Users should carefully review their privacy policy if they are concerned about sharing video content online. For users needing a comprehensive set of tools, Clideo might be a little lacking compared to dedicated editing software. The functionality is geared more towards simplicity and convenience, which might not fully cater to professional video editors who require a deeper level of control. The web-based nature does make Clideo inherently cross-platform, working on various operating systems and even on mobile devices. This cross-platform compatibility is a useful feature for users with a diverse range of computing environments. Overall, Clideo appears to fill a specific niche, providing a quick and simple way to perform video processing tasks online without installing software. However, users should carefully consider whether the trade-offs in features and privacy are acceptable compared to other options, particularly if their needs go beyond basic video editing.
7 Open-Source Video Compressors for macOS That Maintain AI Upscaling Quality - VideoProc Local Video Processing With Multiple Format Support
VideoProc positions itself as a versatile macOS video processing tool, capable of handling a wide range of video formats, including those from professional cameras and large, uncompressed files. It's designed to be accessible to a variety of users, from casual editors to those needing professional-grade features. One of its notable features is AI-powered video enhancement, specifically upscaling, where it can improve video resolution significantly, up to 400%. This can breathe new life into old or low-quality footage. Further, VideoProc boasts a range of compression options, allowing for file size reductions of over 90% while aiming to maintain a high level of visual quality. This feature makes it ideal for preparing video for sharing or storage. Its strength also lies in incorporating full hardware acceleration, which can dramatically increase processing speeds, especially beneficial when dealing with high-resolution 4K video. While VideoProc seems to aim for a balance between accessibility and power, it's always important to carefully consider the specific features needed and explore other alternatives before making a commitment to using any one tool.
VideoProc stands out due to its broad support for a wide array of video formats, including less common ones, making it useful when dealing with niche or older file types. It's particularly interesting that it can handle large file sizes and those from professional sources like camcorders, which often produce raw, uncompressed footage. The incorporation of GPU acceleration is a notable feature. It can significantly speed up video processing, especially for demanding tasks like 4K video editing. This offers a substantial boost in speed compared to relying solely on the CPU, which can be a major advantage for those working with high-resolution content.
Furthermore, VideoProc includes real-time preview capabilities, allowing users to immediately see the effects of any edits or conversions. This is useful for situations where quick adjustments are necessary, giving creators more control over the outcome without having to wait for lengthy rendering processes. Beyond basic conversion and editing, it integrates tools like video stabilization and noise reduction. This can be quite helpful when dealing with older or less-than-perfect footage, potentially making it more watchable. Its batch processing feature offers a way to process multiple videos simultaneously, significantly speeding up workflows for large projects.
The ability to fine-tune various parameters like bitrate and resolution gives users a great deal of control over the final video output. They can balance compression ratios and image quality to meet specific needs. The software's design emphasizes user-friendliness, offering a more intuitive experience than some of the more complex professional-grade applications. However, it’s worth acknowledging that navigating the wide array of available features may still pose a challenge for beginners in video processing.
VideoProc's support for 4K video is important, considering the increased prevalence of higher-resolution content creation. This makes it a relevant tool for content creators working in modern formats. Finally, its integration with other editing tools and systems is beneficial. It allows users to easily incorporate VideoProc into their existing video workflows, making it a potentially helpful addition to many creative pipelines. While VideoProc appears to be a comprehensive solution, it's always wise to experiment and explore different tools to find the one that best fits individual preferences and workflow requirements.
More Posts from specswriter.com:
- →A Technical Deep-Dive into GPU-Accelerated Game Recording Comparing DirectX 12 and Vulkan Performance Impact in 2024
- →The Evolution of Video File Formats From AVI to WebM in 2024
- →7 Essential Steps to Convert High-Quality Videos to Animated GIFs in 2024
- →Professional Microphones for Recording: A Critical Look in 2025
- →7 Hidden Screenshot Shortcuts for MacBook Touch Bar Users in 2024
- →Lossless Video Compression Maximizing Quality While Minimizing File Size in 2024