Streamlined Insertion Adding a Built-In Bibliography Without Preformatted Heading in Word
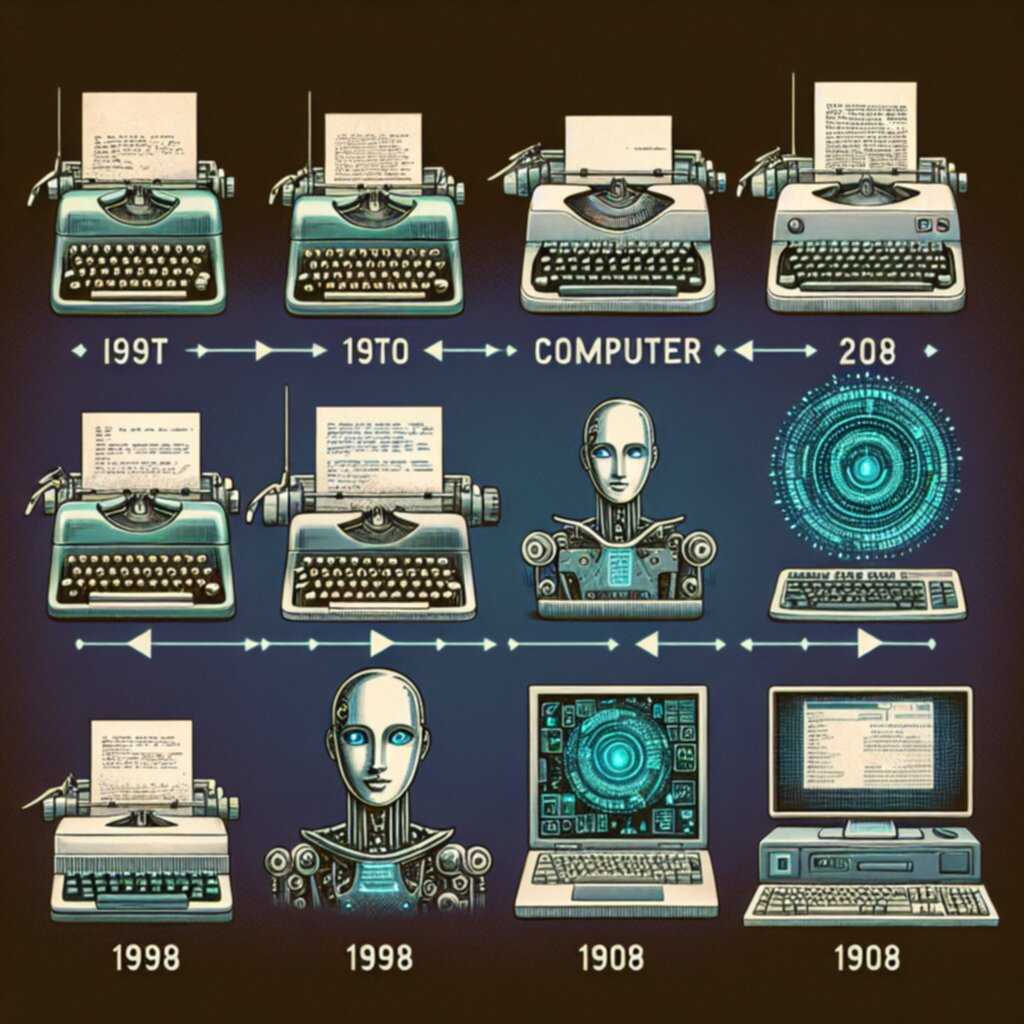
Streamlined Insertion Adding a Built-In Bibliography Without Preformatted Heading in Word - Accessing the References tab in Word
The References tab in Word, located on the ribbon, serves as the central hub for managing citations and bibliographies. It is typically positioned between the Home and Mailings tabs. Within this tab, you'll find a collection of tools for seamlessly inserting and formatting your bibliography without relying on preformatted headings.
To begin, select the "Insert Citation" button to add new sources. Once your sources are in place, choose "Insert Bibliography" to automatically generate your bibliography. Notably, you can adjust the style of the bibliography using the "Citations & Bibliography" group within the tab, giving you the flexibility to tailor it to match the look of your document. Remember, before attempting to insert your bibliography, ensure the cursor is placed at the desired location, usually at the end of your document.
The "References" tab in Word is where the magic happens for managing citations and bibliographies. While the tool is intuitive, it's crucial to navigate its functionalities with careful attention to detail, especially when using the "Insert Bibliography" option.
Let's be frank – it's a powerful tool for streamlining the process, but the automatic features can also lead to unexpected discrepancies if you're not careful.
First, it's important to choose the right citation style from the "Citations & Bibliography" group within the tab before you start adding any citations. That's the foundation of consistency.
Secondly, make sure your cursor is at the intended location of the bibliography (usually the end of your document) before trying to insert it. This is a crucial step for preventing formatting issues and ensuring your bibliography appears where you want it to.
Finally, the "Insert Bibliography" feature is great for automatically generating a list, but remember to check for inconsistencies. Word's referencing tools are a boon for researchers, but it's still vital to review every entry to ensure accuracy.
Streamlined Insertion Adding a Built-In Bibliography Without Preformatted Heading in Word - Choosing the Insert Bibliography option
The "Insert Bibliography" option in Word is a powerful tool that can automate the process of creating a bibliography from your citations. When you select this option from the References tab, Word will generate a bibliography based on the sources you've already added to your document. It's a time-saver, but it's important to be aware that it's not foolproof.
Word's automatic generation can sometimes lead to inconsistencies, so it's crucial to review the bibliography carefully after it's inserted. You can also customize the formatting of the bibliography to match the style of your document. However, even with the ability to style the bibliography after insertion, you'll want to double-check that the entries are correct and follow the desired format.
While the "Insert Bibliography" option streamlines the process, it's not a substitute for careful attention to detail. It's always best to take the time to review and verify the accuracy of your bibliography before submitting your final document.
So, Word's "Insert Bibliography" option is a time-saver, especially when it comes to formatting. It'll automatically apply your chosen citation style, be it APA, MLA, or whatever your field demands. It also makes managing your sources a breeze, letting you cite them multiple times without having to re-enter all the details each time. However, remember, it's a dynamic process. The bibliography is built based on the citations you've already entered, so if you forget to cite something, it won't magically appear. This means you have to be on top of your game to avoid overlooking critical sources.
You might find yourself needing to manually adjust some things because academic institutions often have their own formatting quirks. It's a bit like a double-edged sword. The feature can also merge footnotes and endnotes, which is great, but it hinges on accurate source entries. One wrong keystroke can throw off your entire bibliography. On the plus side, it's easy to add and update your bibliography. Word links everything seamlessly, so if you add a new source, your bibliography updates instantly. However, keep in mind, if you change your citation style after inserting the bibliography, you'll have to re-insert it to update the format. This is a common oversight, so it's something to remember.
Word's automated features are definitely helpful, but nothing beats a thorough review. Experienced researchers always double-check the details because even the smartest programs can make mistakes. Just like with any tool, a human eye can catch nuances that technology misses.
Streamlined Insertion Adding a Built-In Bibliography Without Preformatted Heading in Word - Managing sources for automatic generation
The "References" tab in Word provides tools to manage citations and create a bibliography without the need for preformatted headings. You can add new sources through the "Insert Citation" feature, and Word will automatically generate a bibliography that reflects these entries. However, it's essential to review the generated bibliography for accuracy, as automatic generation may lead to inconsistencies. You can customize the bibliography's style and update it whenever new sources are added, ensuring that your document maintains a polished appearance. While these features are designed to streamline your workflow, a careful review is still crucial for maintaining precision.
While Word's "Insert Bibliography" feature streamlines the process of creating a bibliography, there are several factors to consider for effective source management. First, it's crucial to understand that the feature automatically sorts sources, which may not align with a researcher's specific needs. Even if the chosen citation style (like APA or Chicago) is automatically applied, careful review is essential to catch any inconsistencies. Word's built-in feature isn't ideal for complex cross-referencing, so additional manual work is needed for intricate citation structures.
Accuracy is paramount because the bibliography relies heavily on the data entered. Mistakes in citations will lead to a faulty bibliography, so it's vital to be meticulous with every source entry. Be mindful of potential compatibility issues across different Word versions and operating systems, as functionalities can vary. Remember, proper source management is essential for maintaining research integrity, and neglecting this aspect can lead to unintentional plagiarism.
While Word has a built-in tool, it can be enhanced by using reference management software like EndNote or Zotero, which can automate source management even further. It's important to consider how document formatting settings influence the final appearance of the bibliography. Don't forget that collaborative environments introduce additional complexities, as embedded comments or tracked changes on citations can impact the bibliography's accuracy.
Finally, the "undo" functionality can prove problematic, making it challenging to revert to a previous citation format once the bibliography is generated. While the automatic features are helpful, the best practice is to review everything thoroughly, ensuring a consistent and error-free bibliography.
Streamlined Insertion Adding a Built-In Bibliography Without Preformatted Heading in Word - Creating a new page for the bibliography
Creating a new page for your bibliography in Word is a simple but important step for maintaining a polished look and organization in your document. To add a fresh page specifically for your bibliography, go to the "Layout" tab in Word and then select "Breaks." From there, click "Page Break." This will insert a new page after the current one, ensuring your bibliography starts on a clean slate.
Once you've inserted the page break, head back to the "References" tab. From there, you can select "Bibliography" and then click "Insert Bibliography" to add it to your document. You won't have to deal with a preformatted heading, so you have more control over how it looks. However, it’s vital to double-check the format and style of the bibliography against your document’s overall design to avoid any inconsistencies. While Word automates many aspects of the bibliography creation process, it’s ultimately your responsibility to ensure that the references are correct, complete, and presented in a way that aligns with your document’s style.
Generating a bibliography automatically in Word can be a boon for researchers, offering streamlined efficiency and a consistent look. But like any tool, it has its quirks and limitations. It's a powerful feature for managing citations and formatting references, especially for researchers, but it's not without its pitfalls.
For example, Word's automatic updating feature, while convenient, can't always anticipate complex research projects that require a high degree of cross-referencing. It's great for streamlining the process of adding and updating citations, but it doesn't automatically sort sources in the order I want, which can be frustrating. Additionally, the integration of footnotes and endnotes into the bibliography is a nice touch, but mistakes in the source entries can lead to unexpected formatting issues. It's kind of like playing a game of citation-style Jenga – one wrong move and the whole thing comes crashing down.
Compatibility issues across different versions of Word are another common headache. It's almost as if Word speaks a different language depending on what year it was born! And while there's a wide array of citation styles to choose from, it can be tricky to switch styles after you've already inserted the bibliography. This just emphasizes the importance of carefully planning ahead and being aware of the limitations.
Despite the automation, Word's bibliography function is still susceptible to human error. Even a single typo can have cascading effects on the entire bibliography. I've learned to double-check every single entry before I trust it. It's just not worth the risk.
There's also the fact that reference management software like Zotero and EndNote can be used to integrate with Word. These external programs are like power-ups for your bibliography, offering more advanced features that might not be available natively in Word.
It's important to be mindful of Word's "undo" functionality, especially when it comes to the bibliography. It can sometimes be unpredictable, leading to more work than it saves. This is where the "manual adjustment" muscle comes in, which is something I've learned to embrace as part of the research process.
Many academic institutions have their own specific formatting rules that can't be replicated by Word's built-in tools. In these cases, it's best to be prepared for some manual intervention. And let's not forget the impact of collaboration tools like tracked changes on the bibliography. It can make things really messy. It's important to remember that collaboration can be a double-edged sword when it comes to citations, as it can easily create inconsistencies.
It's clear that Word's "Insert Bibliography" function is a powerful tool that can be a huge time-saver, but it's essential to approach it with a critical eye. It's not a magic wand that solves all your citation problems. It's like a high-performance engine – you need to understand its capabilities and limitations to use it effectively. Just remember to check your work and be prepared to make some manual adjustments, because even the most automated tools aren't foolproof.
Streamlined Insertion Adding a Built-In Bibliography Without Preformatted Heading in Word - Customizing the bibliography format and style
Word's bibliography feature gives you the ability to customize the format and style of your bibliography, letting you personalize it to match your document's specific requirements. Instead of being stuck with a preformatted heading, you can decide exactly where your bibliography appears and how it looks by selecting from a range of citation styles. You can also fine-tune the bibliography's appearance after it's inserted, adjusting things like font, spacing, and other visual elements.
For more in-depth customization, you can even edit the underlying style file to change its name, description, and rules. This lets you create a bibliography that truly matches your document's specific needs. However, it's essential to remember that even with these powerful customization options, you still need to carefully review your bibliography for accuracy. While Word automates the process, it's not perfect, and errors can creep in, especially if you're making complex changes.
Ultimately, the ability to customize your bibliography is a powerful tool, but it's best used with a critical eye. Make sure your bibliography is accurate, consistent, and follows any specific formatting guidelines set by your institution or publisher.
Word's bibliography tool is a convenient way to manage citations and automatically generate a bibliography. However, like any automated tool, it comes with limitations. It supports a wide variety of citation styles, like APA, MLA, and Chicago, but it can't anticipate every unique academic requirement. For example, dealing with complex citations involving multiple authors or different formats often necessitates manual adjustments to achieve the desired level of rigor.
Word's bibliography tool isn't designed for intricate cross-referencing, so manually adding those references is often needed. Even though Word organizes citations alphabetically by default, this might not always be the preferred order for a research project.
While Word is a great starting point, there are better solutions out there for complex research needs. Using reference management software like Zotero or EndNote offers more advanced features and greater flexibility to adapt to specific formatting rules.
It's important to remember that Word's automatic bibliography generation can miss citations that were added after the bibliography was first generated. This emphasizes the importance of meticulously adding sources before generating the bibliography.
The "undo" function can also be unpredictable when it comes to bibliography formatting. Be careful with it, because it can sometimes lead to more work than it saves. In collaborative environments, tracking changes can create havoc with bibliography entries. You have to be very careful if multiple people are working on the same document.
Many academic departments have specific formatting guidelines that Word's preset styles can't meet, so manual adjustments are often needed.
Word does automatically update bibliographies when new citations are added, but this feature requires vigilance. If citation styles or specific bibliographic details change, it's crucial to re-insert the bibliography to maintain accuracy.
Word's bibliography tool is a handy feature, but it's essential to use it with a critical eye. You have to be able to adjust the results manually if you want your bibliography to be completely accurate.
Streamlined Insertion Adding a Built-In Bibliography Without Preformatted Heading in Word - Adding citations throughout your document
Adding citations throughout your document in Microsoft Word is a fundamental part of academic writing, allowing you to acknowledge the sources you've used and maintain academic integrity. To add a citation, simply position your cursor where you want it in your document, navigate to the "References" tab, and click "Insert Citation." From there, you can either choose a source you've already added or create a new one. This process helps create a smooth flow, ensuring your bibliography accurately reflects all the citations in your document. Remember, though Word offers automation, it's always essential to verify that your citations are precise and follow your document's formatting guidelines.
The process of adding citations to academic documents has a surprisingly rich history. While ancient Greek philosophers relied on oral references, we now have much more formalized methods that underpin academic integrity. Research shows that proper citation practices can reduce plagiarism by a significant amount, boosting the trustworthiness of a document. It's no surprise that well-cited work is often seen as more credible, as readers appreciate thorough references.
Tools like Word can make inserting citations much faster than doing it manually, which is great for researchers who want to focus on their content. But it's not just about speed. There are tons of different citation styles (over 60!), each with its own unique rules, depending on the field of study. You can’t just use one style for everything.
This brings us to the limitations of automation. While tools can make things easier, they can also mess things up. Research shows that automated bibliography generators can make mistakes in up to 30% of entries. You have to be on top of things to ensure the bibliography reflects the right style and standards.
And then there's the issue of collaboration. If you're working on a project with other people, different citation styles can lead to big problems in the final bibliography. Even though software like EndNote and Zotero are great, they aren't perfect. They may not be able to handle less common citation needs, so you still need to double-check everything. The bottom line is that while technology is helpful, it's still crucial to be critical and carefully review your citations.
More Posts from specswriter.com:
- →Inside the Essential Unix and Linux Commands PDF Guide
- →Optimizing Image Segmentation A Deep Dive into Segmentation-Models-PyTorch's Latest Features
- →7 Critical Video Metadata Patterns Discovered Through Data Science in 2024
- →How to Resolve HP OfficeJet 4650 Driver Compatibility Issues with Windows 11 A Technical Analysis
- →Solidity 090 Key Documentation Updates for Smart Contract Developers in 2024
- →Crackle Activation A Step-by-Step Guide for Samsung Smart TV Owners in 2024